아이패드에 윈도우 서체(글꼴) 추가하는 방법
- 일반 정보/아이패드, 아이폰 꿀팁
- 2022. 4. 12.
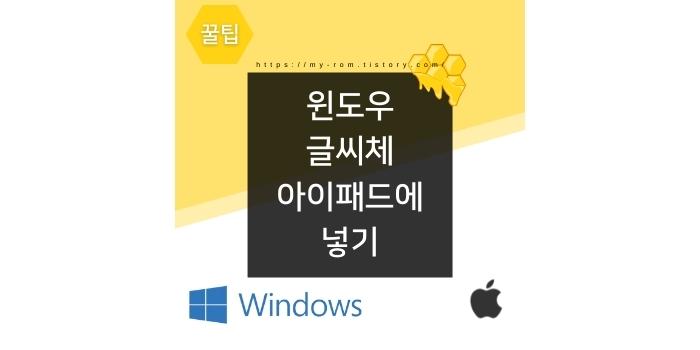
아이패드를 사용하면서 자유도가 조금 떨어지는 것이 아쉽습니다. 그중 아이패드로 동영상을 편집하거나 사진, 문서를 작성할 때 한글 서체가 부족한 것을 채워주는 아이패드에 윈도우 서체(글꼴) 넣는 방법에 대해 소개합니다.
아이패드에 맥북, 윈도우 서체 설치하는 방법
아이패드에 윈도우 글씨체를 설치하면 너무 좋겠다고 생각했다가 혹시 몰라 검색해서 알게 되었는데요. 이 기적을 만들어준 고마운 아이 폰트 개발자님 감사합니다.
앱 스토어에서 아이폰트(ifont)를 검색해 설치해 주세요.

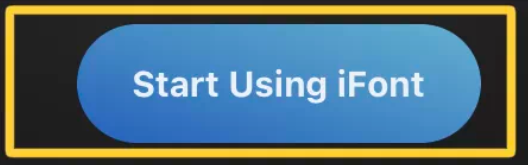
아이 폰트를 찾아 설치한 뒤 알림 창이 뜬다면 Start Using iFont를 눌러 시작하겠습니다.
벌써 새로운 글씨체를 설치한다고 생각하니 벌써 엉덩이가 들썩들썩합니다.
제가 글씨체 만큼은 나눔 스퀘어 빠 이기 때문에 더 신이 나 있습니다.
네이버에서 나눔서체나 다른 무료서체를 다운로드하시거나 이미 PC에 다운로드되어 있다면 아이패드로 옮겨주면 되는데요.
아이패드와 PC를 USB로 연결해 옮겨도 되고 저처럼 USB에 담아 OTG - USB C를 사용해 옮겨도 됩니다.
윈도우의 경우 C:\Windows\Fonts로 이동하면 PC에 설치되어 있는 글꼴을 확인할 수 있습니다.
아이 폰트(iFont)에서 글씨체 찾는 방법
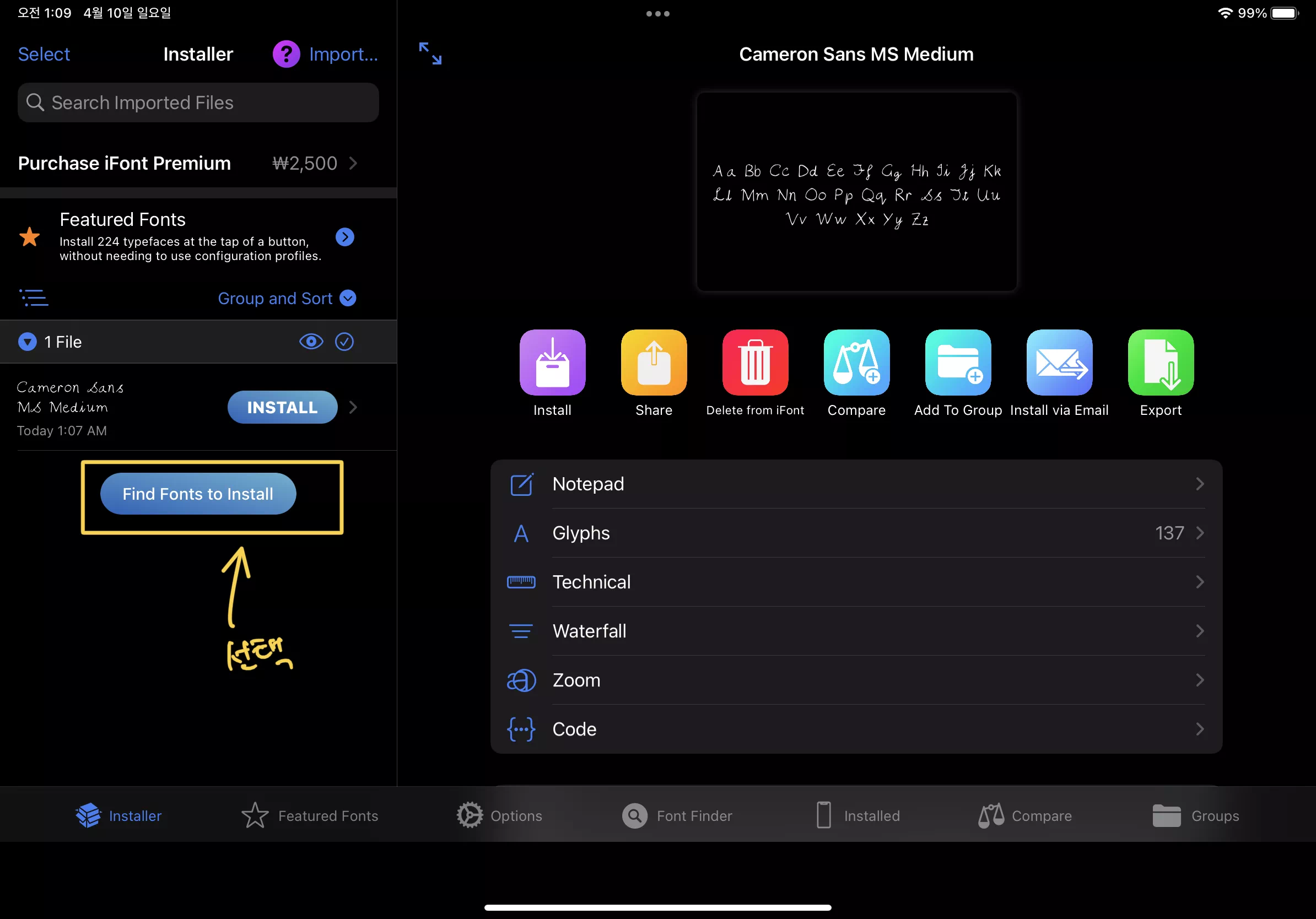
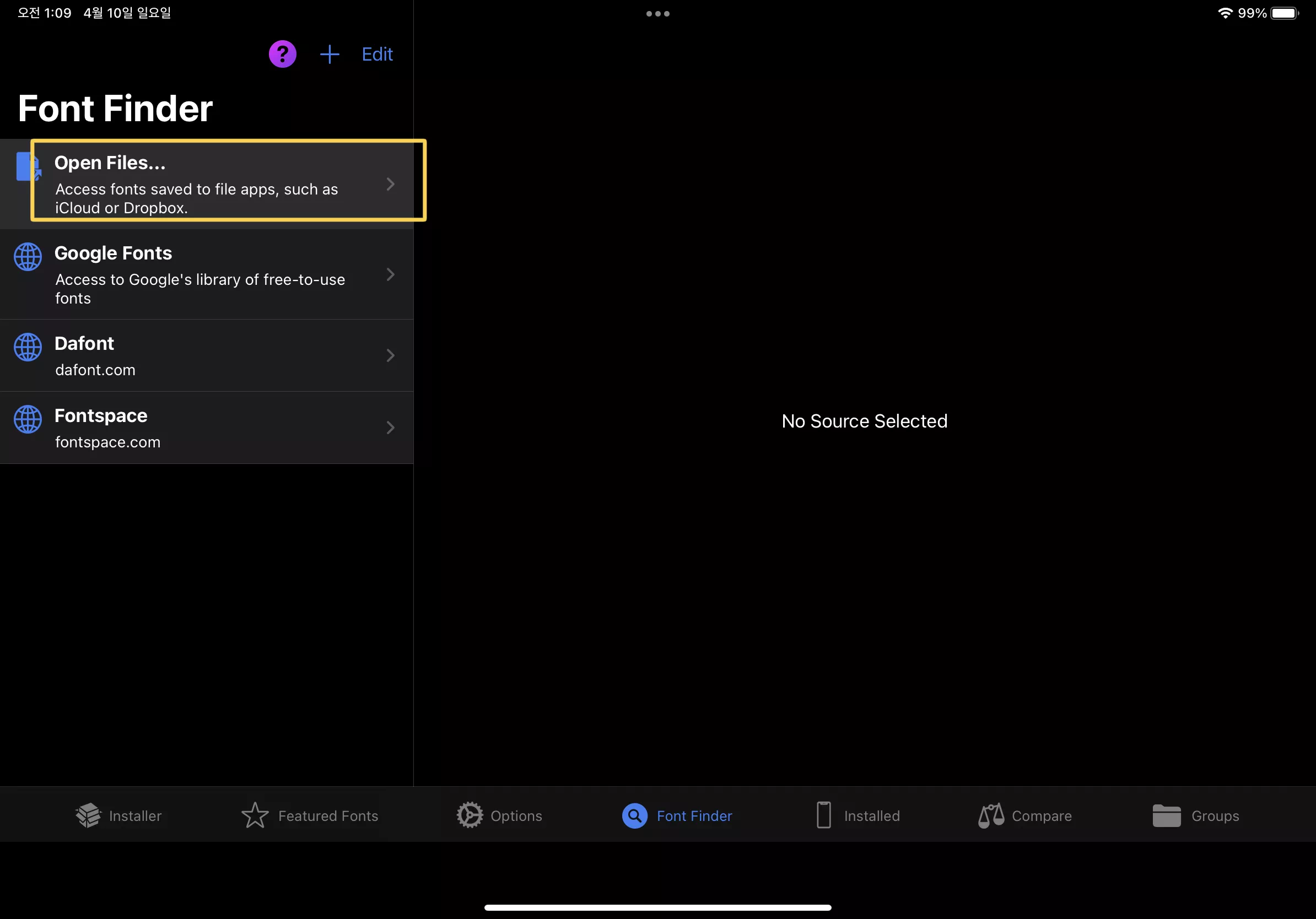
아이 폰트 가장 왼쪽 Find Fonts to Install을 누른 다음 Open Files로 이동해 Font 파일을 선택합니다.
글씨체를 다운로드하거나 복사할 때 TTF와 OTF 폰트 중 무엇을 받을지 고민이 되실 때는 TTF를 받으시면 됩니다.
아이 폰트(iFont)에서 글씨체 설치하기
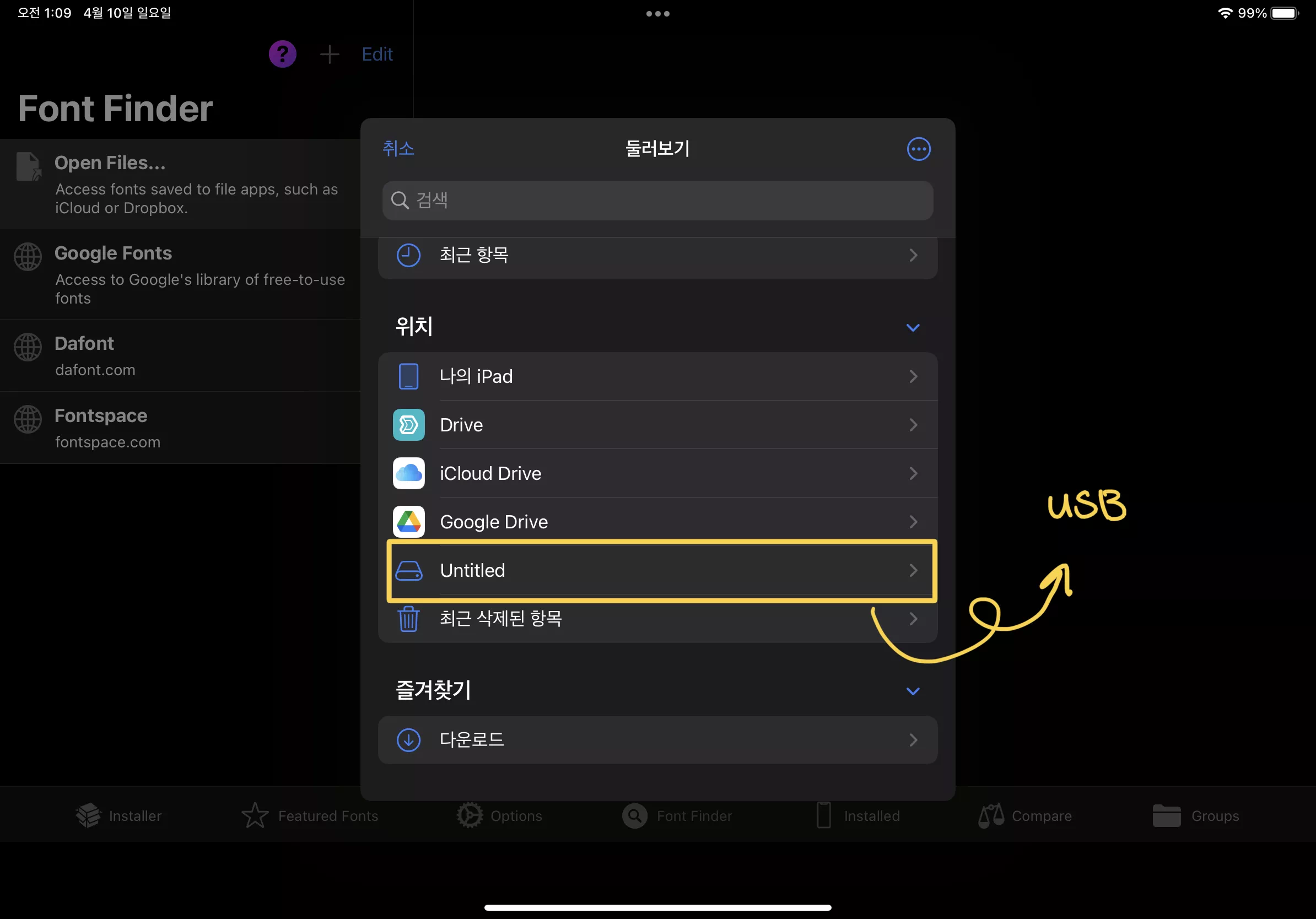
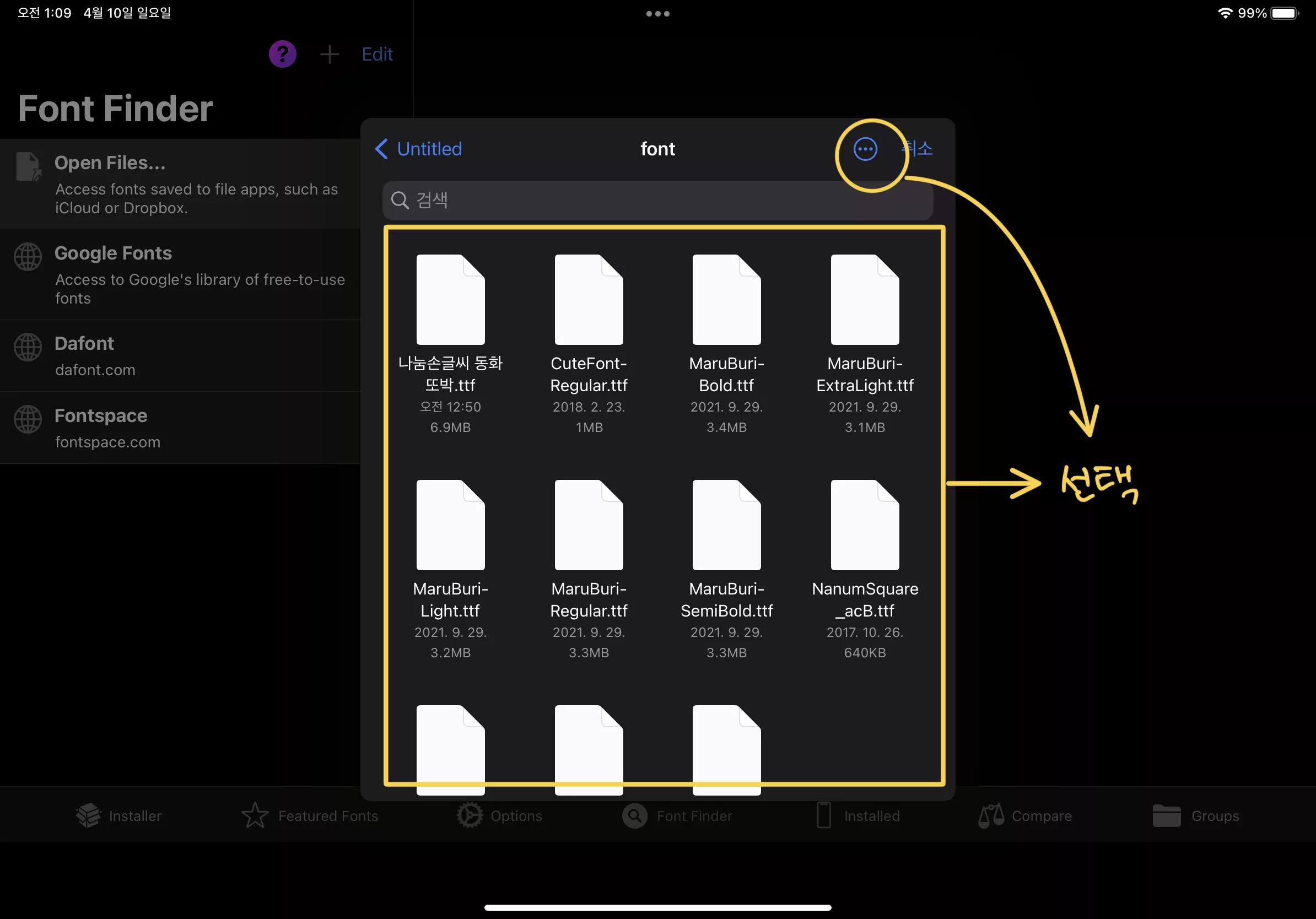
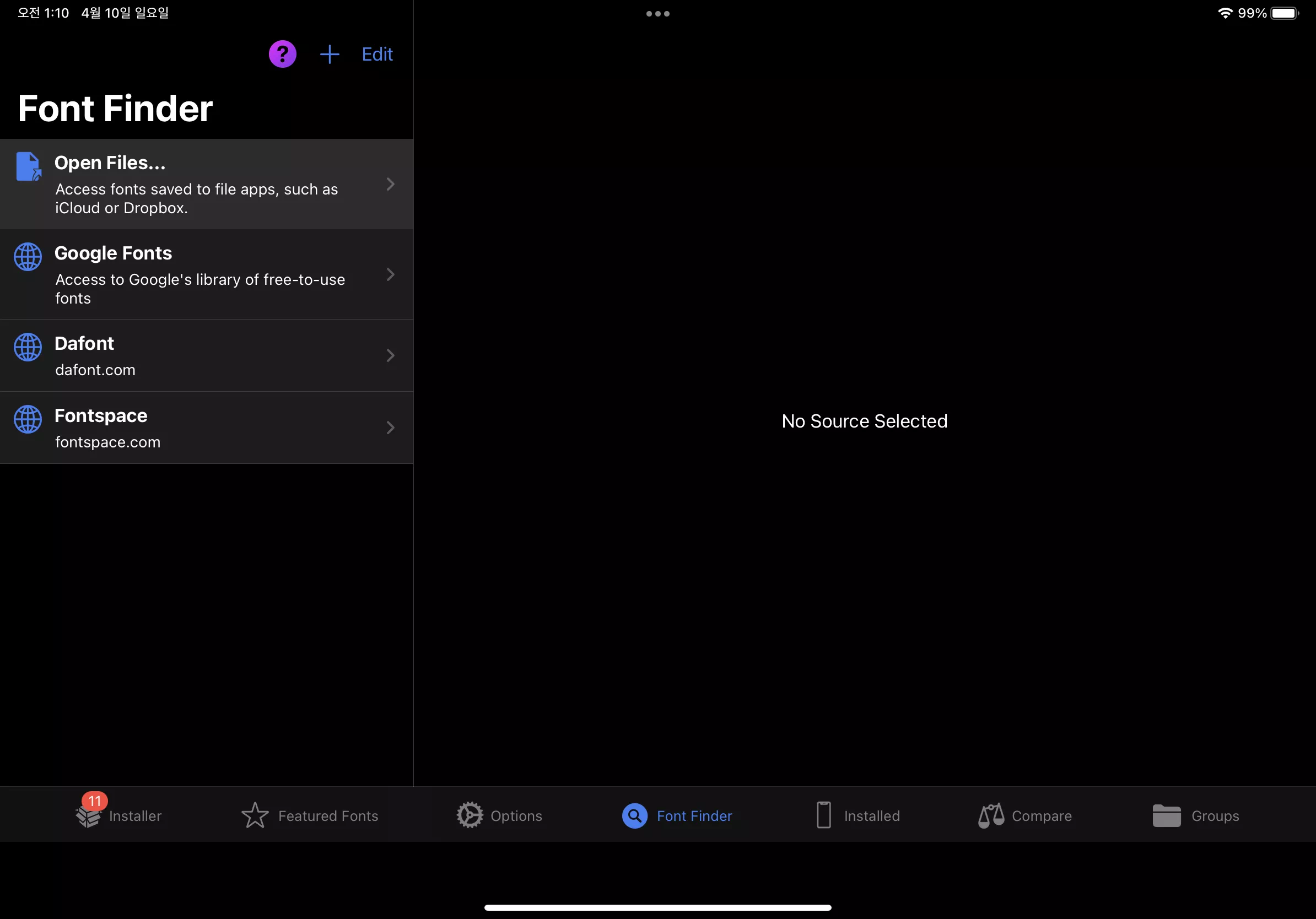

Open Files를 누르고 경로를 찾아가면 저장해 놓은 글씨체들이 기다리고 있는데요. 저장된 모든 글씨체를 선택한 뒤 불러오면 가장 왼쪽 Installer 탭에 Install 준비가 되어 있습니다.
여기서 한 가지 꼭 알고 실행해야 하는 것이 한 번에 서체 하나씩 설치해야 합니다. 어플 설치하듯 인스톨을 모두 눌러 놓는다고 해서 모두 설치되지 않습니다.
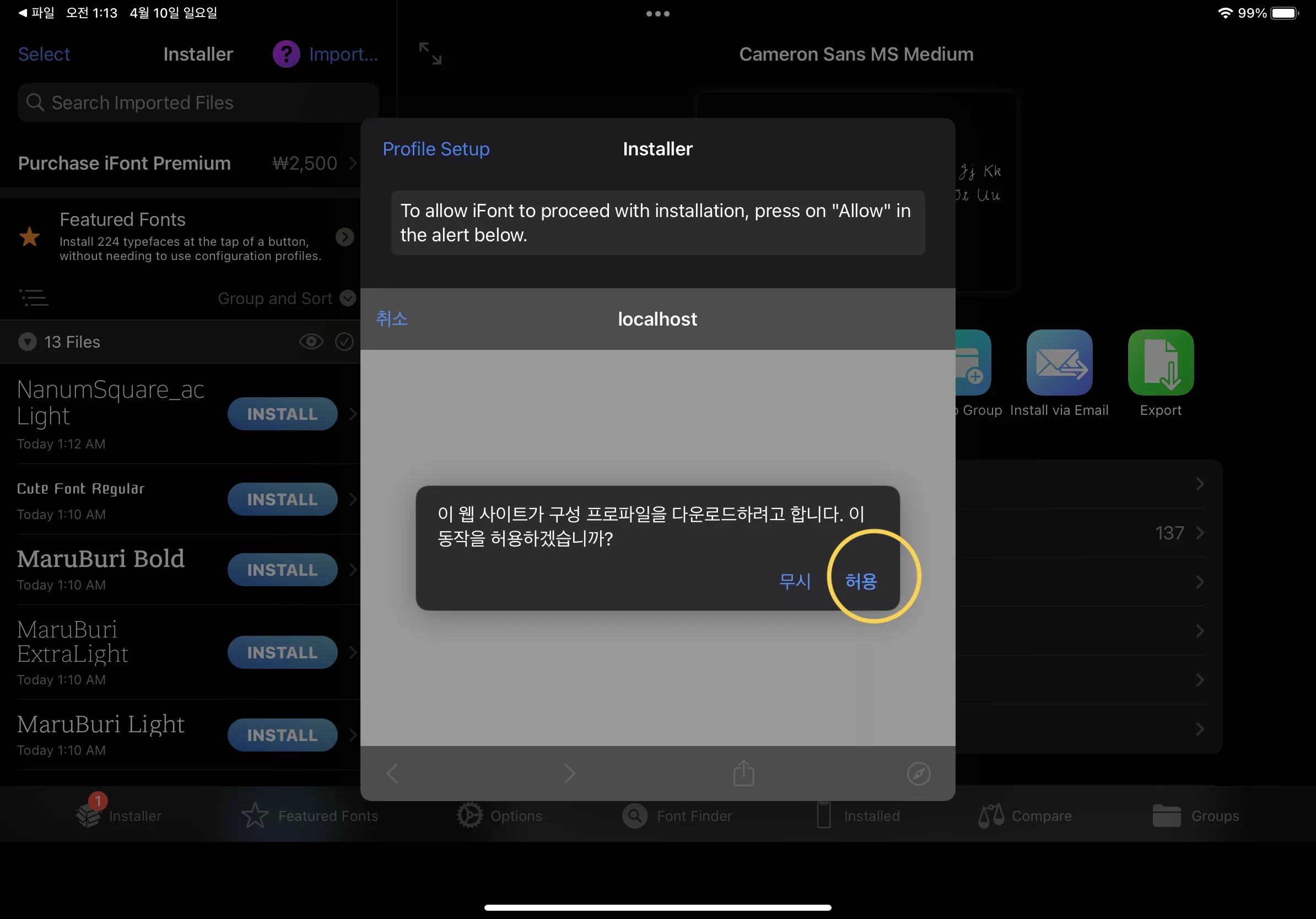
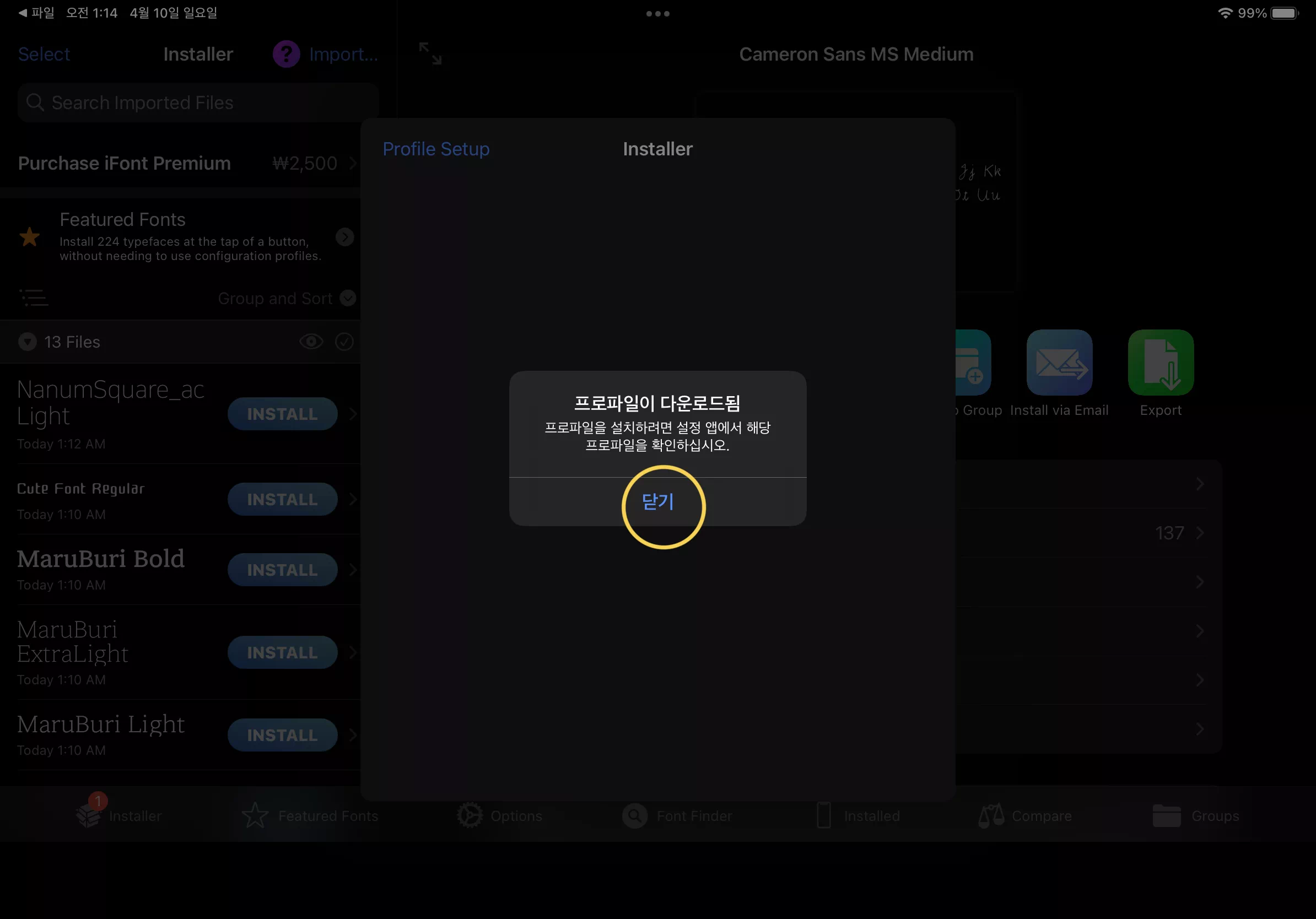
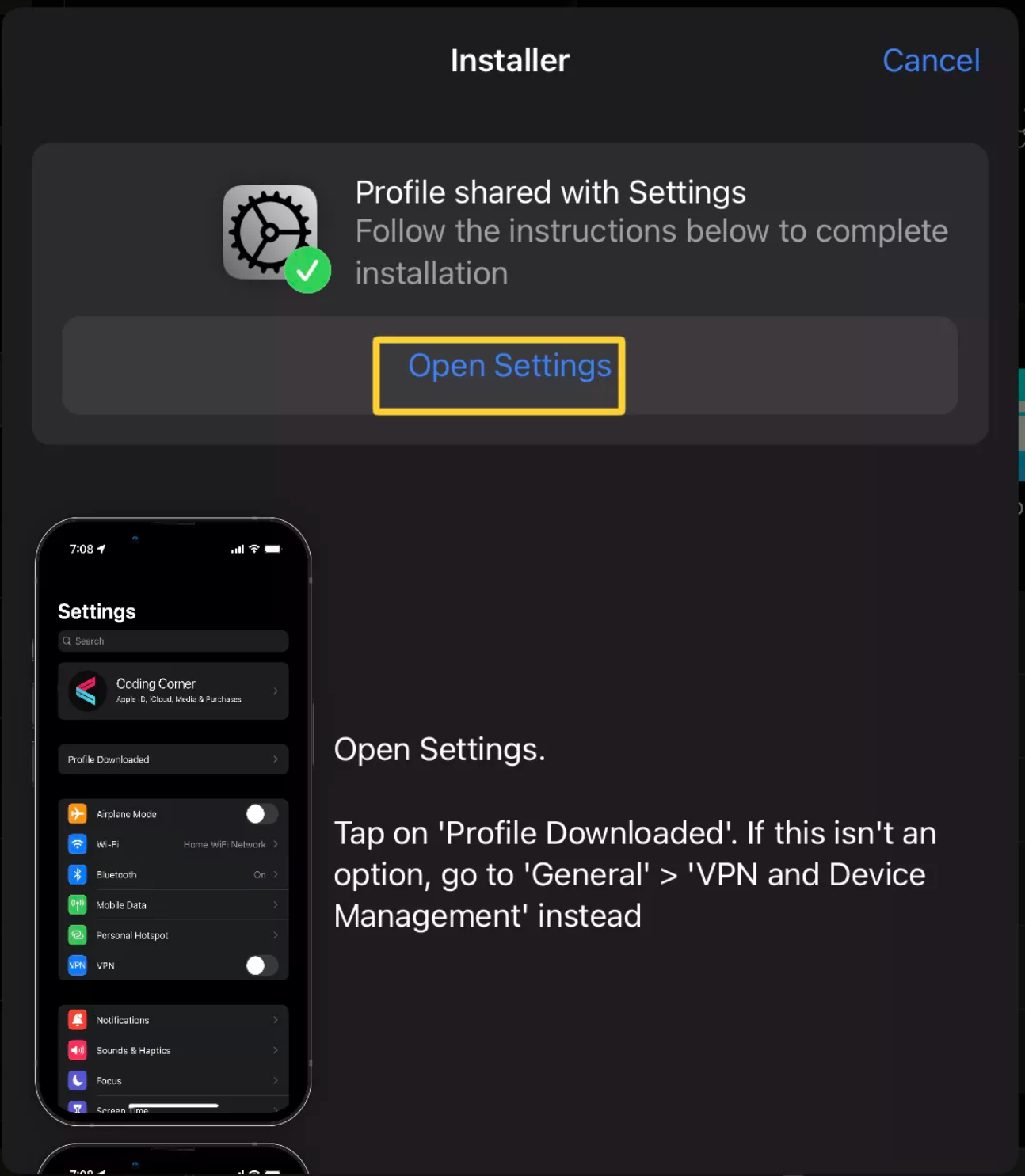

Install -> localhost 허용 -> 프로파일 다운로드 -> 설정 이동 후 글씨체를 선택하세요.
이제 마지막 설치만 남아 있습니다.
아이패드에 나눔서체 설치하는 과정
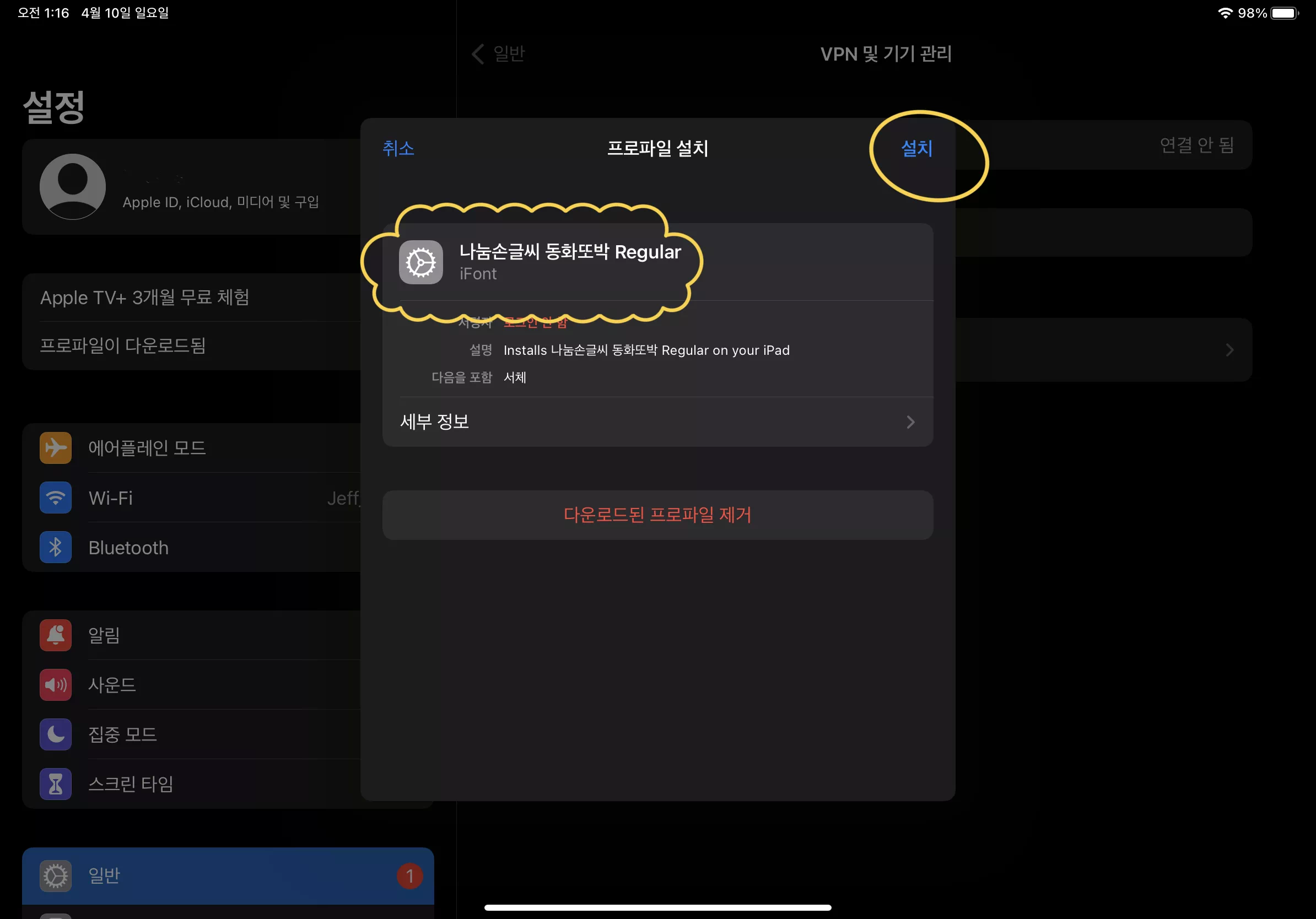
설치할 서체(글꼴)을 확인한 뒤 설치를 눌러 설치를 진행하세요.
중요한 것은 다시한번 말씀드리지만 한 번에 하나씩 설치할 수 있습니다. 절대 서두르지 마시기 바랍니다.

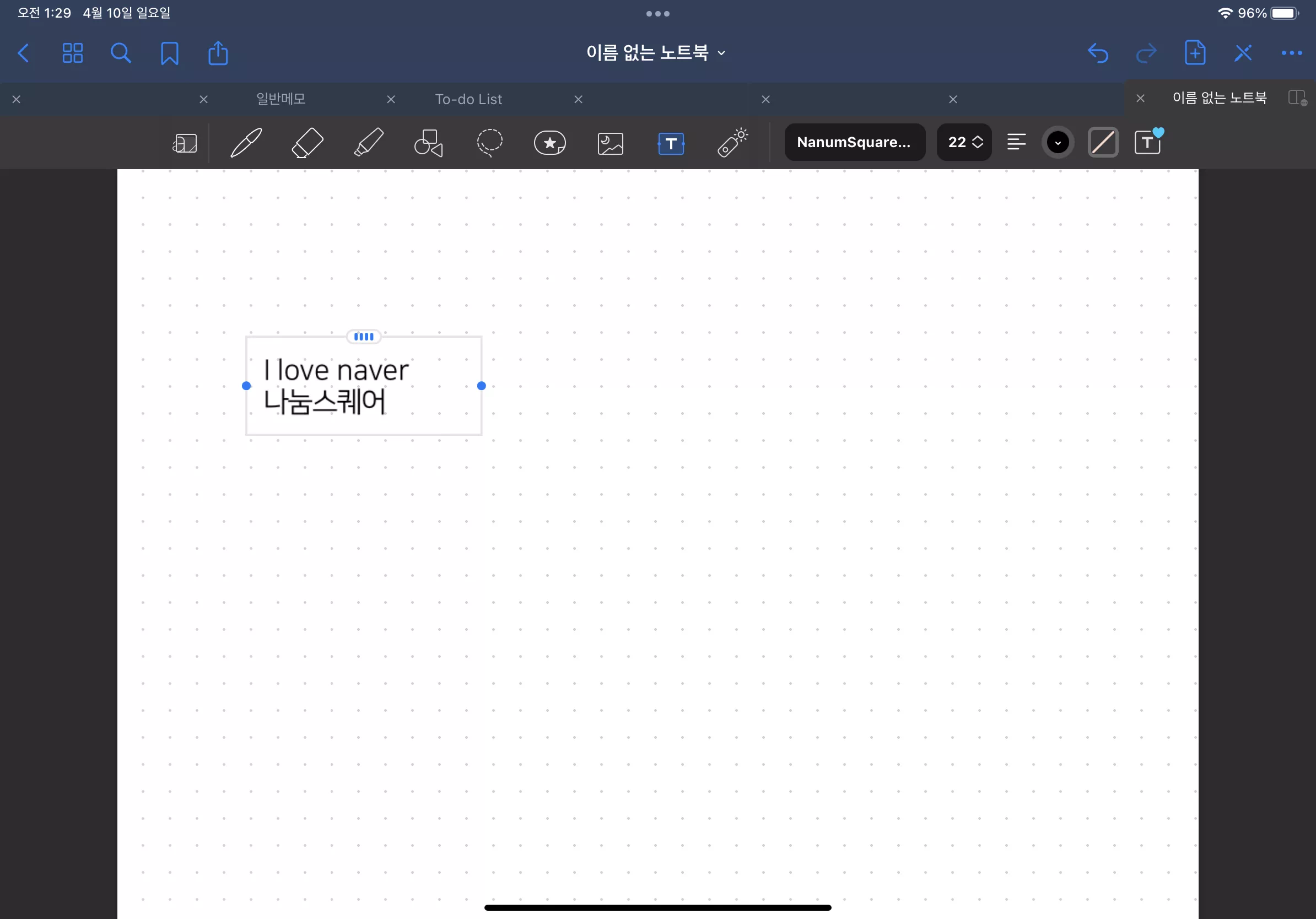
모두 설치한 뒤 굿노트에서 나눔 스퀘어로 메모를 해 봤습니다.
설치가 잘 되었다면 아이패드가 더 사랑스러워지고 메모나 문서 작성을 손으로 안 하고 타이핑으로 하고 싶어 졌습니다.
아이패드도 이제 Windows 처럼 예쁜 글씨를 타이핑할 수 있게 되었습니다.
아이패드에 서체(글꼴)을 넣는 방법에 대해 소개해 드렸습니다.
만일 USB OTG가 없거나 C Type USB가 없다면 아래에서 한 번 골라보세요.
이런 거로 스트레스받지 마시고 즐거운 하루 보내시기 바랍니다.
| "파트너스 활동을 통해 일정액의 수수료를 제공받을 수 있음" | |