회사메일, 아웃룩 2013, 2016, 2019 동기화 하는 방법 - 필수 설정 2가지
- 일반 정보/꿀팁
- 2022. 5. 31.
중소기업에서 대부분 자체 서버가 아닌 외부 메일 호스팅 하실 텐데요. 중소기업에서는 몇 직원 빼고는 설정하는 방법에 대해 정확히 알고있지 못합니다. 회사 메일을 아웃룩에 동기화하는 방법 아주 간단합니다. 따라해 보세요.
예시는 CAFE24 webmail을 사용하는 회사 기준으로 작성했지만 Naver나 하이웍스를 사용하시는 분들도 동명칭만 조금 다를 뿐 동일하게 사용할 수 있습니다.
webmail 외부 메일 동기화 설정 확인하는 방법
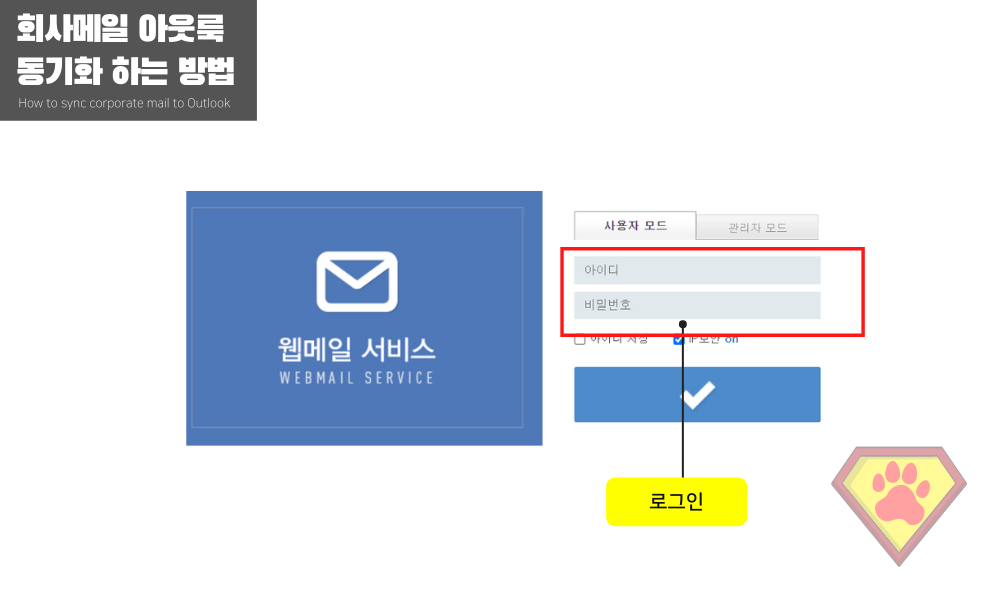
회사에서 사용하는 메일 서비스에 로그인합니다.
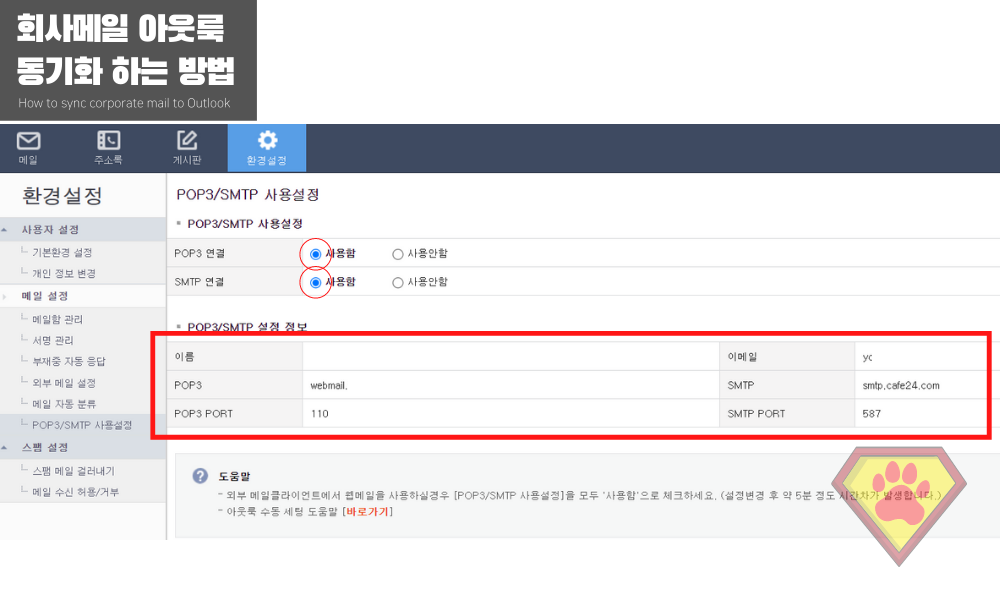
웹메일 서버에서 먼저 해줘야 하는 설정입니다. POP3와 SMTP연결을 사용함 선택 해야 합니다.
- POP3 혹은 IMAP 연결 설정 사용(외부에서 동기화하려면 사용을 눌러야 합니다.
- SMTP 연결 사용
- 그리고 빨간 박스 안의 내용을 나중에 입력해야 하기 때문에 창을 닫지 말아 주세요.
아웃룩에서 계정 추가하는 방법에 대해 자세히 알아보도록 하겠습니다.
아웃룩에서 계정 추가하는 방법

- 아웃룩을 사용 중이었다면 상단에 파일 > 계정 추가 버튼을 눌러주세요.
- 처음 설치했다면 다음 버튼을 눌러주세요
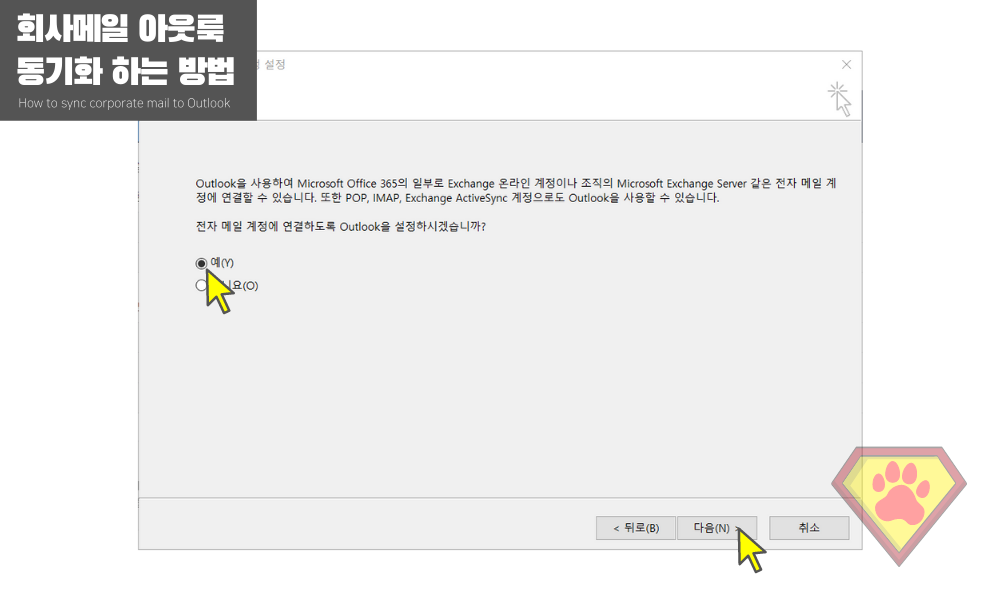
다음 창에서 예를 선택 후 다음을 눌러주세요.
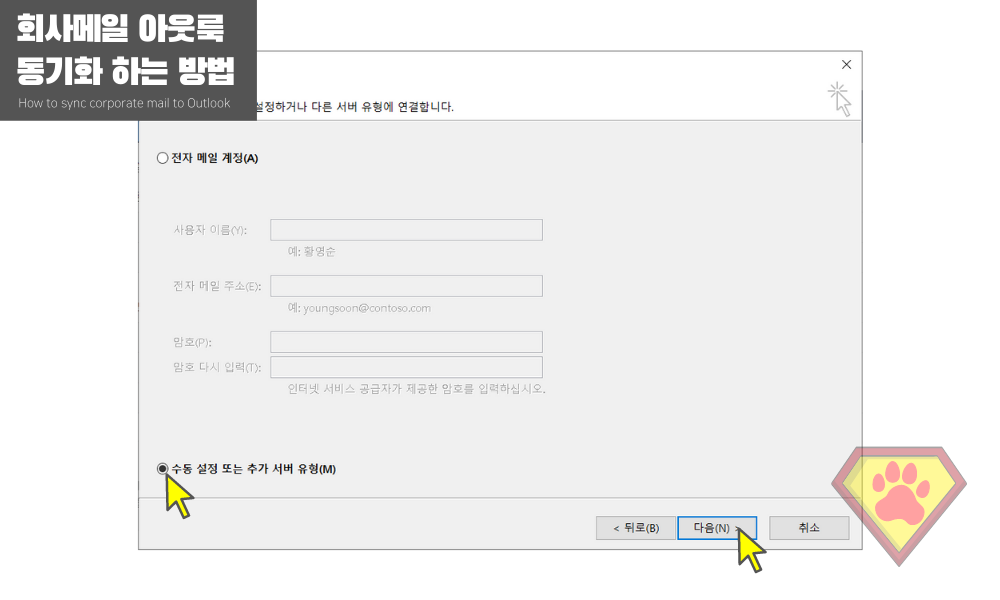
아래에 수동 설정 또는 추가 서버 유형을 선택한 뒤 다음을 눌러줍니다.
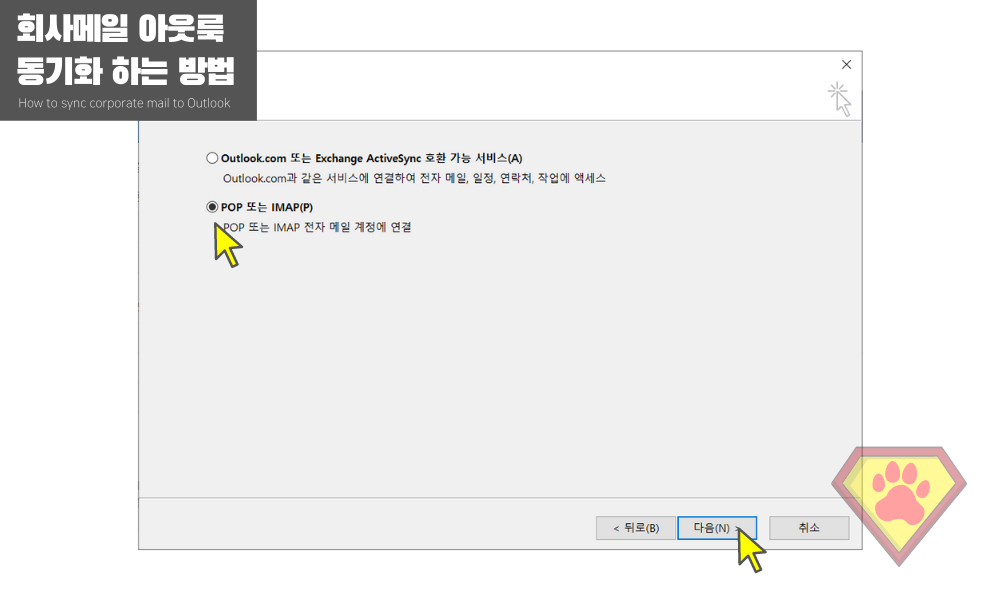
일반적인 외부 메일 서버와 동기화하는 것은 POP, IMAP 설정입니다. 선택 후 다음을 눌러주세요
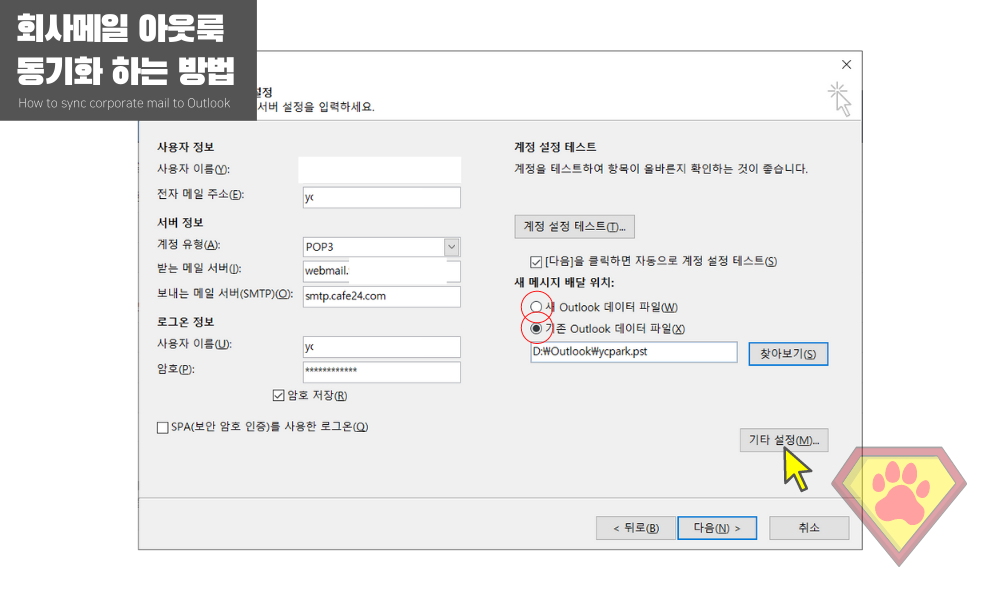
조금 전 로그인했던 정보를 입력하면 됩니다.
아웃룩 계정 추가 시 기본 설정 내용
- 사용자 이름 : 메일 보낼 때 보이는 이름 (ex. 홍길동 과장)
- 전자 메일 주소 : 이메일 주소 (ex. adbd@company.com)
- 계정 유형 : POP, IMAP 중 선택 (Cafe24는 POP3만 지원)
- 받는 메일 서버 : POP, IMAP 서버 주소를 입력 (ex. webmail.company.com)
- 보내는 메일 서버 : smtp 주소를 입력 (ex. smtp.cafe24.com)
- 사용자 이름 : 이메일 주소 (ex. adbd@company.com)
- 암호 : 메일 계정 비밀번호 입력
- 새 메시지 배달 위치
- 새 outlook 데이터 파일 (처음 사용자)
- 기존 outlook 데이터 파일 (기존에 사용중이던 .pst 파일을 선택)
다 되었다면 기타 설정을 눌러 이동합니다.
아웃룩 기타 설정 필수 설정 내용에 대해 자세히 알아보도록 하겠습니다.

아웃룩 기타 설정 필수 설정 내용
- 보내는 메일 서버 탭 : 보내는 메일 서버 (SMTP) 인증을 선택
- 고급 탭 : 받은 메일 서버, 보내는 메일 서버 포트 번호 입력
- 서버에 메시지 복사본 저장 : 체크
- 꼭 체크 하세요. 체크 안 할 경우 아웃룩에 가져오는 즉시 서버에 있는 원본 메일이 삭제됩니다.
- 다음 기간 후에 서버에서 제거 : 날짜설정
- 최대한 길게 설정, 공용 메일로 여러 PC에서 설정했을 경우, 누군가 메일 수신 후 설정된 기간이 지나면 다른 사람이 수신할 수 없음. (휴가, 출장 등을 고려)
확인을 눌러주세요. 다 끝났습니다. 다음 버튼을 눌러주세요.
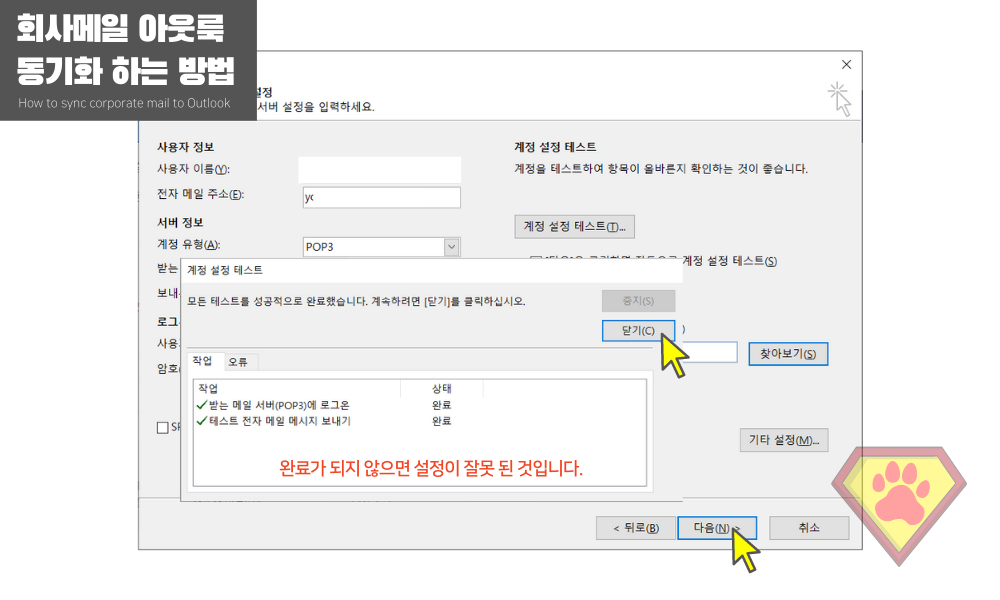
다음 버튼을 누른 뒤에 보내기 받기 테스트가 '완료'가 되지 않는다면 설정 값이 다르게 입력된 것이니 확인하시면 됩니다.
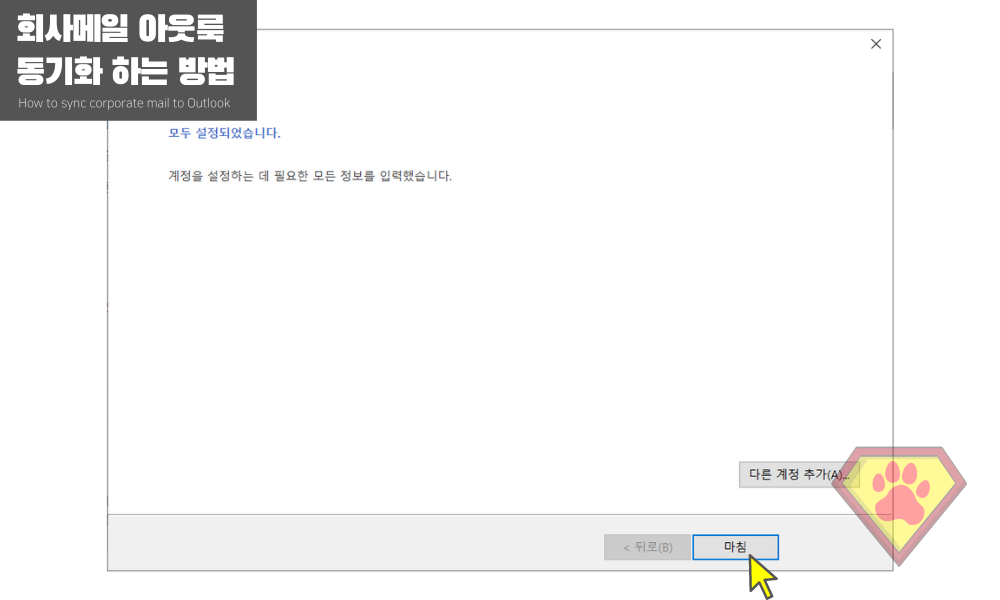
모두 완료가 되고 닫기를 누르시면 설정 마침 단추가 나타납니다. 이 내용은 아웃룩 2013, 2016, 2019에 모두 공통적으로 포함됩니다.
아웃룩 설정 시 규칙이나 폴더 등을 사용할 때 2016부터는 pst파일에 규칙 내용도 함께 저장이 되기 때문에 셋업이 편리하니 만일 2013을 사용 중이시면 업그레이드하시길 권장드립니다.
지금까지 아웃룩에 회사메일 계정 연동하는 방법에 대해 소개해 드렸습니다.
아웃룩 계정 재설치 하지 않고 초기화 하는 방법
회사를 그만두거나, 기존 아웃룩과 연동된 계정을 삭제하고 새로운 계정을 설정할 경우 아웃룩을 초기화해야 하는데 이 글에서는 아웃룩 2016 기준으로 작성을 하였고 다른 버전도 비슷합니다.
my-rom.tistory.com
[삼성 갤럭시, 아이폰 사용법] 네이버 보안 인증 2단계 설정 후 스마튼폰 이메일에서 동기화 하
네이버 보안 인증 2단계 설정 후 갤럭시, 아이폰에서 메일 동기화 하는 방법 요즘 인터넷의 발달과 기술력으로 해킹과 보안의 보이지 않는 싸움이 계속됩니다. 해킹을 막기 위해 요즘은 네이버
my-rom.tistory.com
[갤럭시] 회사 이메일 갤럭시 기본 메일 어플에서 보는 방법- 회사 이메일 휴대폰에서 동기화하
회사 이메일 갤럭시 기본 메일 어플에서 보는 방법- 회사 이메일 휴대폰에서 동기화하는 법 재택이 장기화 되면서 이제는 근무시간 외에도 전화가 오네요. 집에서 일하면 쉬는 줄 압니
my-rom.tistory.com