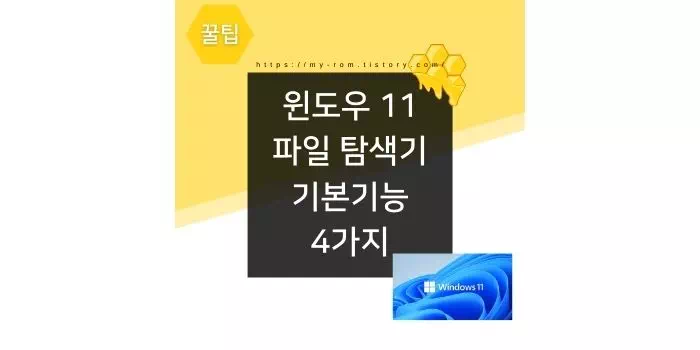
WINDOWS 11로 업데이트 한 이후 파일 탐색기의 미리 보기 창이 사라져 찾다 보니 더 나은 기능인 파일 자세히 보기 기능이 있어 함께 소개해 드리려고 합니다.
윈도우 11로 업데이트하고 일주일이 지났는데 윈도우 10 사용할 때는 몰랐던 기능 몇 가지를 소개합니다. 이 기능들은 파일 탐색기에 있는 기본 기능입니다.
파일 탐색기 기능
미리 보기
윈도우 10에서 윈도우 11로 업데이트 한 뒤 파일 미리보기 창이 사라졌습니다. 파일 미리보기를 켜는 메뉴가 생각보다 찾기 어려워 안내해 드립니다.
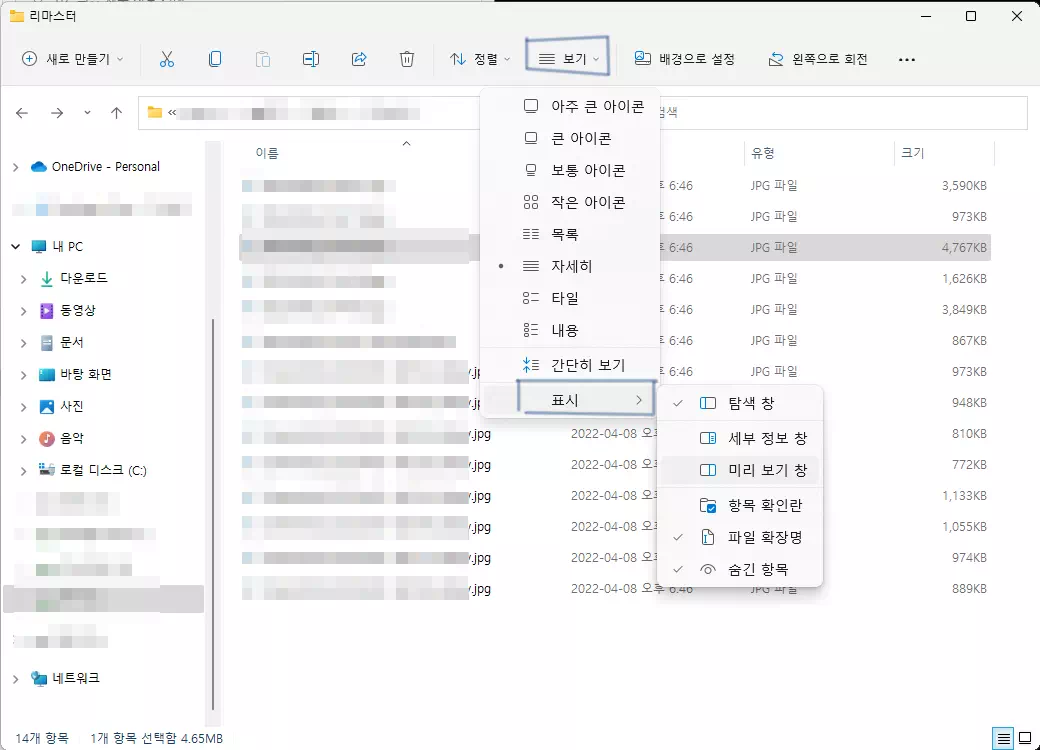
미리보기 창 표시하는 방법은 아래와 같습니다.
윈도우 파일탐색기에서 보기 - 표시 - 미리 보기 창
파일 자세히 보기로 사진 메타 데이터 수정
파일 자세히 보기 기능은 블로그 하시는 분들이나 평소 꼼꼼한 분들에게는 좋은 기능입니다.
미리보기와 동시에 사용할 수는 없습니다. 하지만 사진을 주로 다루시는 분들은 윈도우 기본 프로그램에서 사진의 메타데이터를 수정할 수 있기 때문에 좋을 수 있습니다.
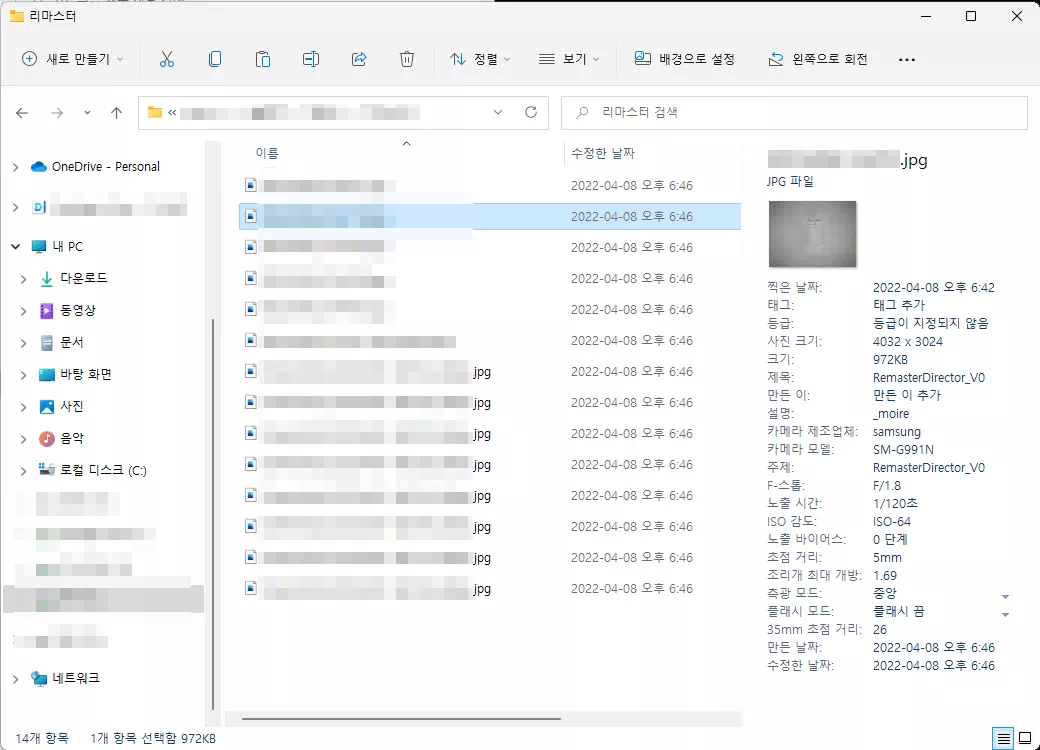
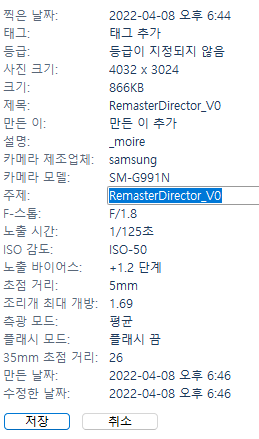
숨김 파일 보기
숨김파일 보기의 경우 윈도우 시스템에서나 평소에 숨김으로 표기해 놓았던 파일도 표기되는데 이렇게 쉽게 표기된다면 뭐하러 숨김 옵션이 있나 생각이 들기도 합니다.
파일 확장명(파일 확장자) 보는 방법
파일 확장명을 선택하시면 파일명 끝에 붙는 확장자를 볼 수 있는데 확장자라고 하는 것은 *****. jpg, *****. bmp 등과 같이 파일 명 뒤에 붙는 파일 형식을 이야기합니다.
항목 확인 란
항목 확인란은 파일을 선택할 때 직관적으로 나타내 줍니다. 이 기능을 켜게 되면 체크박스가 생기는데 체크박스를 클릭해 선택하면 실수로 파일을 실행하거나 여는 일을 막을 수 있으며, 태블릿 같은 환경에서는 더욱 직관적으로 선택할 수 있습니다.
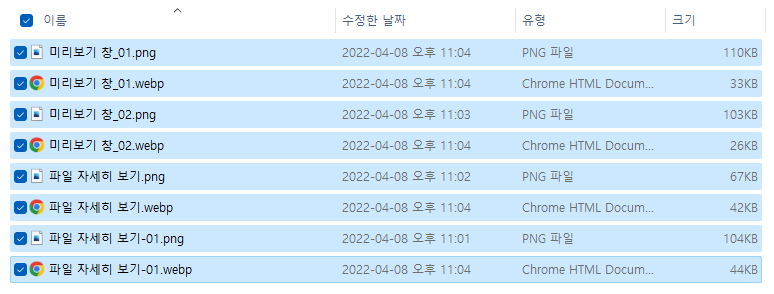
지금까지 파일 탐색기의 기본 기능인 미리 보기, 파일 자세히 보기, 숨김 파일 보기, 파일 확장자 표시, 항목 확인란에 대해 이야기했습니다.