[Photoshop #007] 포토샵을 이용해 사진을 만화로 바꾸는 방법
- 프로그램/포토샵
- 2021. 4. 9.
포토샵으로 사진에 사진에 만화효과 주는 방법
디자인을 하다보면 만화와 실사를 섞어 디자인하기도 하는데, 만화 느낌을 찾기 어려운 경우가 많죠.
사진으로 대체할 수 있는 이미지를 찾아 만화로 바꾸는 방법을 소개해 드립니다.

픽사베이에서 무료 이미지를 하나 샘플로 받았습니다.
이 이미지를 이용해 만화로 만들도록 하겠습니다.
만화로 만들기 위해서는 명암의 차이가 클수록 좋고, 에지가 선명할수록 유리합니다.
이미지를 잘못고른 것 같지만 한번 해보겠습니다. ^-^
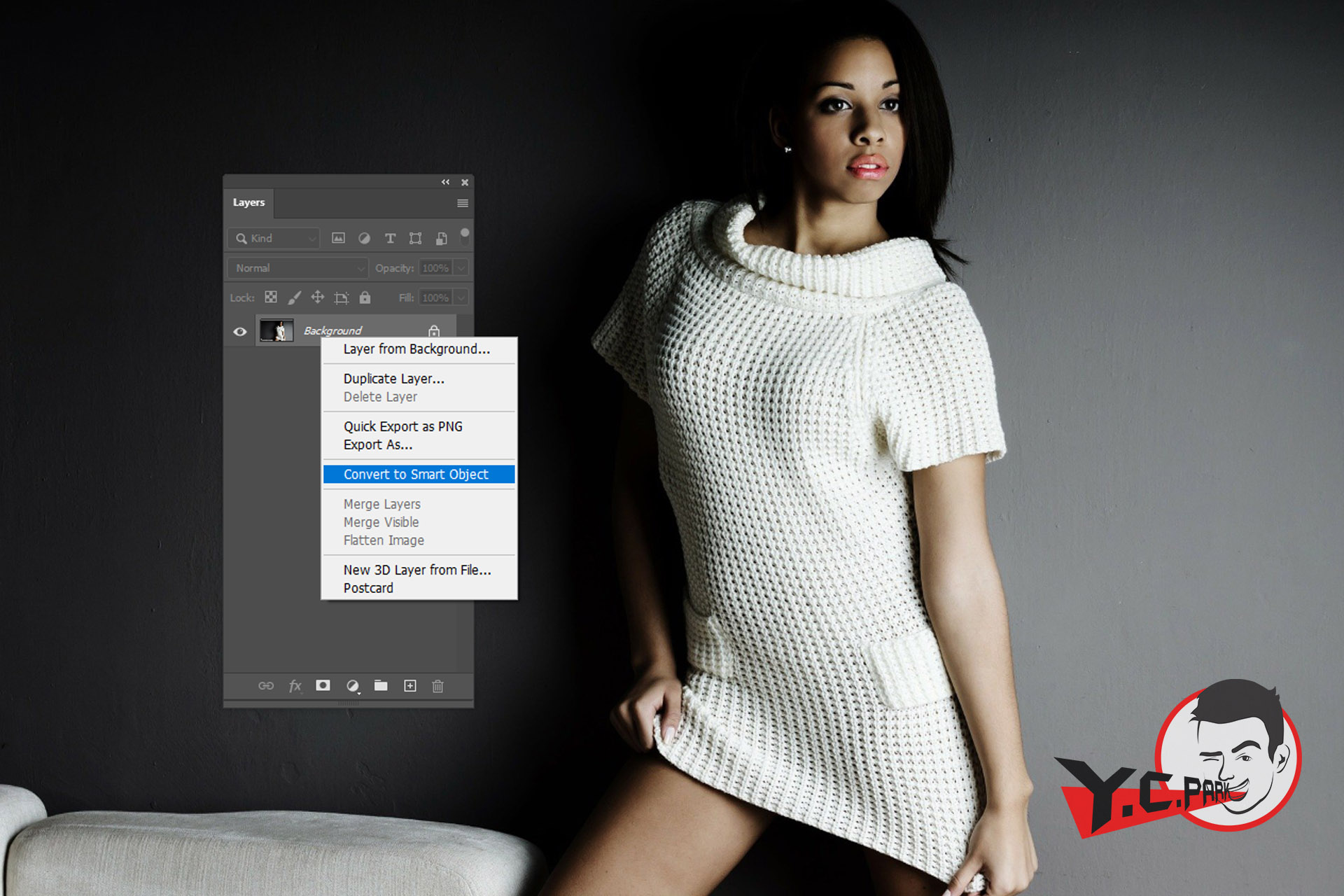
이미지의 레이어에서 스마트 오브젝트로 변환합니다.
변환하는 이유는 필터를 적용하는 모든 데이터가 기록에 남고 중간에 되돌리거나 필터의 정도를 수정할 수 있기 때문입니다.
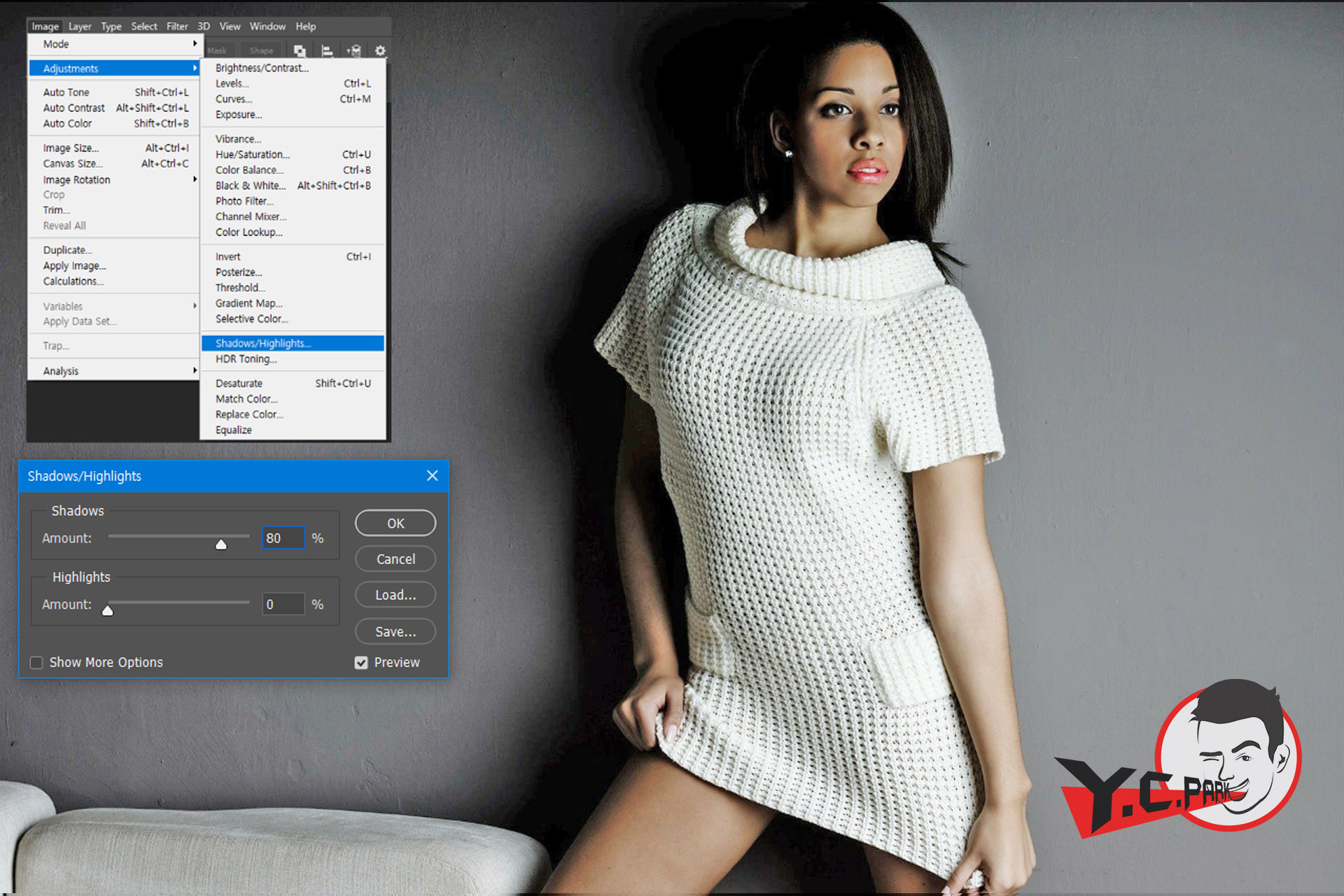
Image -> Adjustment ->Shadows / Highlights를 선택합니다.
저는 수치를 많이 올려 그림자의 경계를 뚜렷하게 바꿨습니다.
더욱 만화처럼 보일 수 있도록 필터에 대해 아래에서 더 자세히 알아보도록 하겠습니다.
더욱 만화처럼 보일 수 있도록 필터를 적용하는 방법
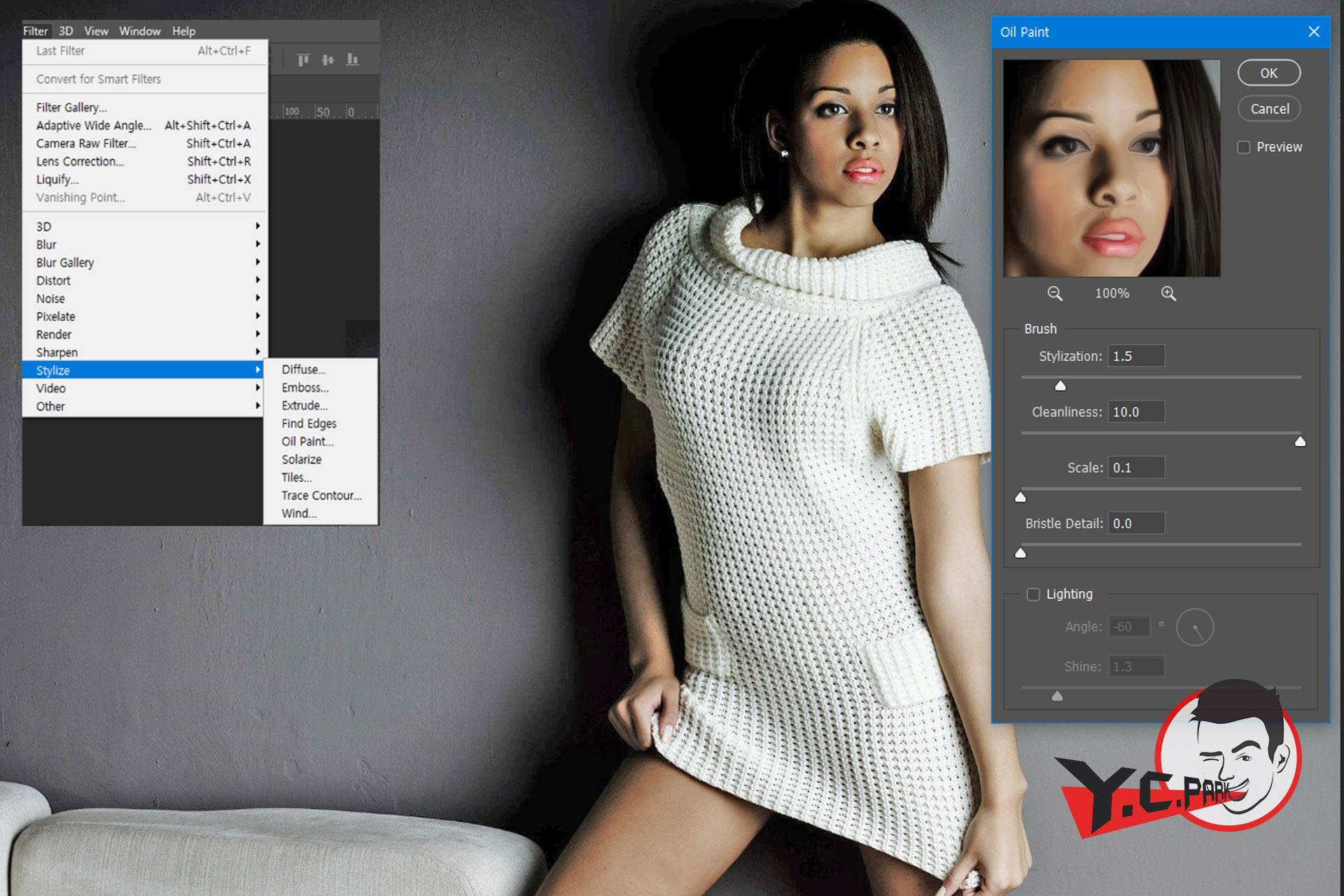
Filter -> Stylize -> Oil Paint를 선택해 오일 페인트 느낌을 더합니다.
사진을 뭉개는 듯한 느낌으로 디테일을 떨어 뜨립니다.
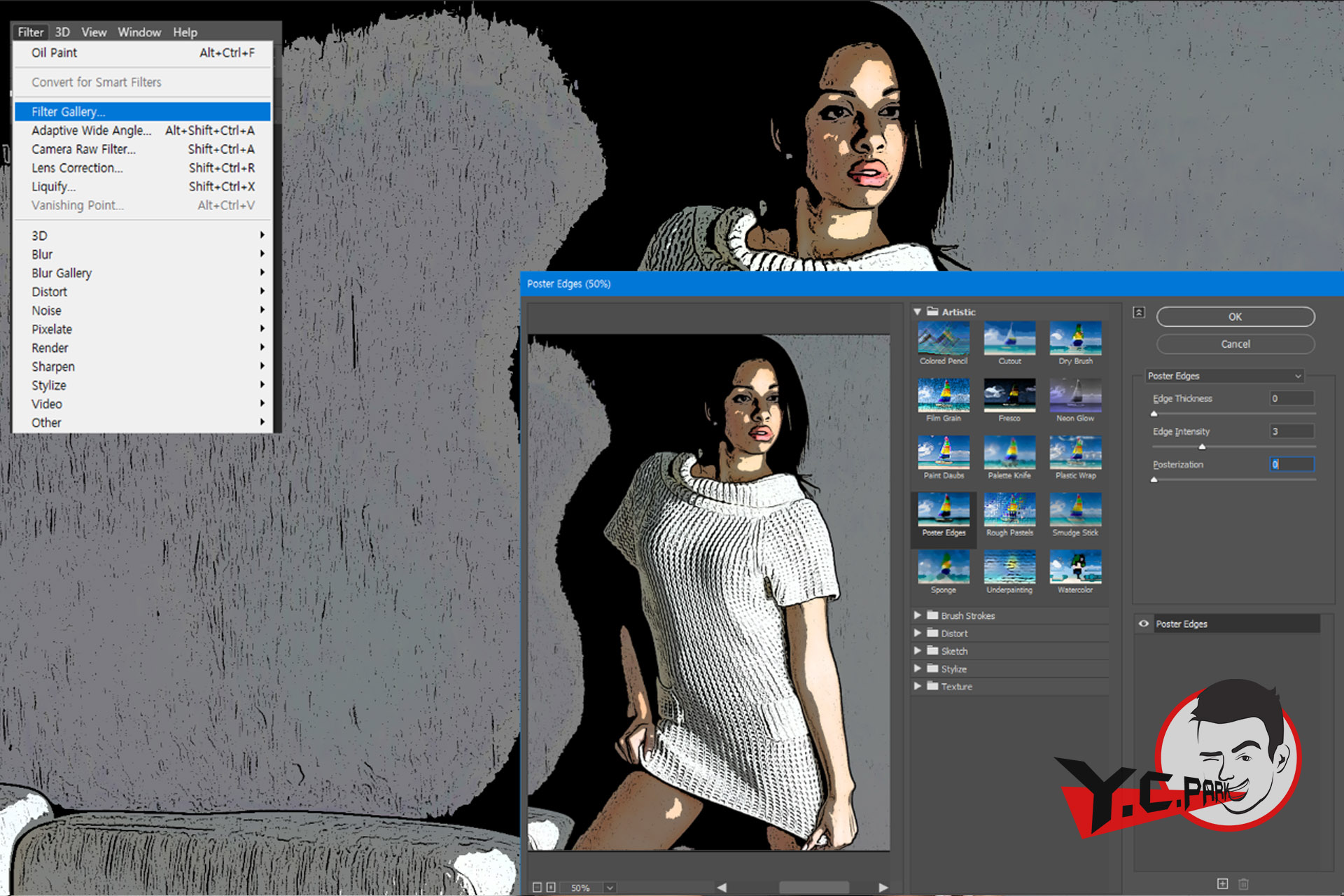
이번 필터를 사용하면 만화의 느낌으로 확 바뀌게 되는데요.
Filter -> Filter Gallary -> Poster edge의 필터를 사용합니다.
Edge Thickness는 0을 선택하고 나머지 값으로 조정하는 것이 자연스러운 만화를 만들 수 있습니다.
최종 완성을 위한 몇가시 설정에 대해 아래에서 더 자세히 알아보도록 하겠습니다.
완성도를 높이기 위한 마지막 몇 가지 설정

만화 효과가 나타났는데 얼굴에 뭔가 지저분하게 터치된 느낌인데요.
Filter -> Noise -> Reduce Noise 필터를 사용합니다.
이 필터는 노이즈를 제거하는 필터로 거슬리는 점이나 얼룩을 제가할 때 사용합니다.

Filter -> Sharpen -> Unsharp Mask. 필터를 사용해 피부톤을 생기 있게 정돈해 줍니다.
값은 이것 저것 만져보시면서 마음에 드는 색감을 입혀주세요.

어느 정도 피부톤과 만화 효과가 적용되었습니다.
마지막으로 부드러운 조명을 비춰줄까 합니다.
마지막에 준 효과 오른쪽 아이콘을 더블클릭 한 뒤 Mode : Soft Light로 변경하고 Opacity를 조절해 강도를 조절합니다.

완성되었습니다. 처음에는 너무 디테일 한 사진이라 잘 안될 까 싶었는데 잘 되었네요.
그럼 오늘도 즐거운 포토샵 하세요~