[Photoshop-#002] 포토샵에서 얼룩이나 물건 티안나게 지우는 방법
- 프로그램 / 포토샵
- 2020. 5. 11.
사진을 찍고 난 뒤 의도치 않게 나온 부분을 삭제해야 하는데 하나하나 지우기 어려운 적 있으실것입니다. 이번 글에서는 포토샵을 이용해 아주 쉽게 얼룩이나 사람을 지울 수 있는 방법을 소개해 드리도록 하겠습니다.
포토샵을 이용해 잡티나 사람을 지우는 방법
요즘 휴대폰 어플을 보면 무뚝뚝한 얼굴도 웃는 얼굴로 만들어주기도 하고 사진 배경의 다른 사람도 깨끗하게 지워줍니다.
여드름이나 수염도 지워주기도 하는데요. 그걸 하면서 포토샵에는 그런기능이 왜 없지? 무료 어플도 있는 기능인데 의아했습니다.

도장툴보다 더 쉽게 얼룩을 지울 수 있는 방법을 소개해 드리도록 하겠습니다.
너무 쉬워서 글이 빨리 끝납니다 ^^
우선 잡티있는 사진을 골라줍니다.
잡티 제거하는 방법
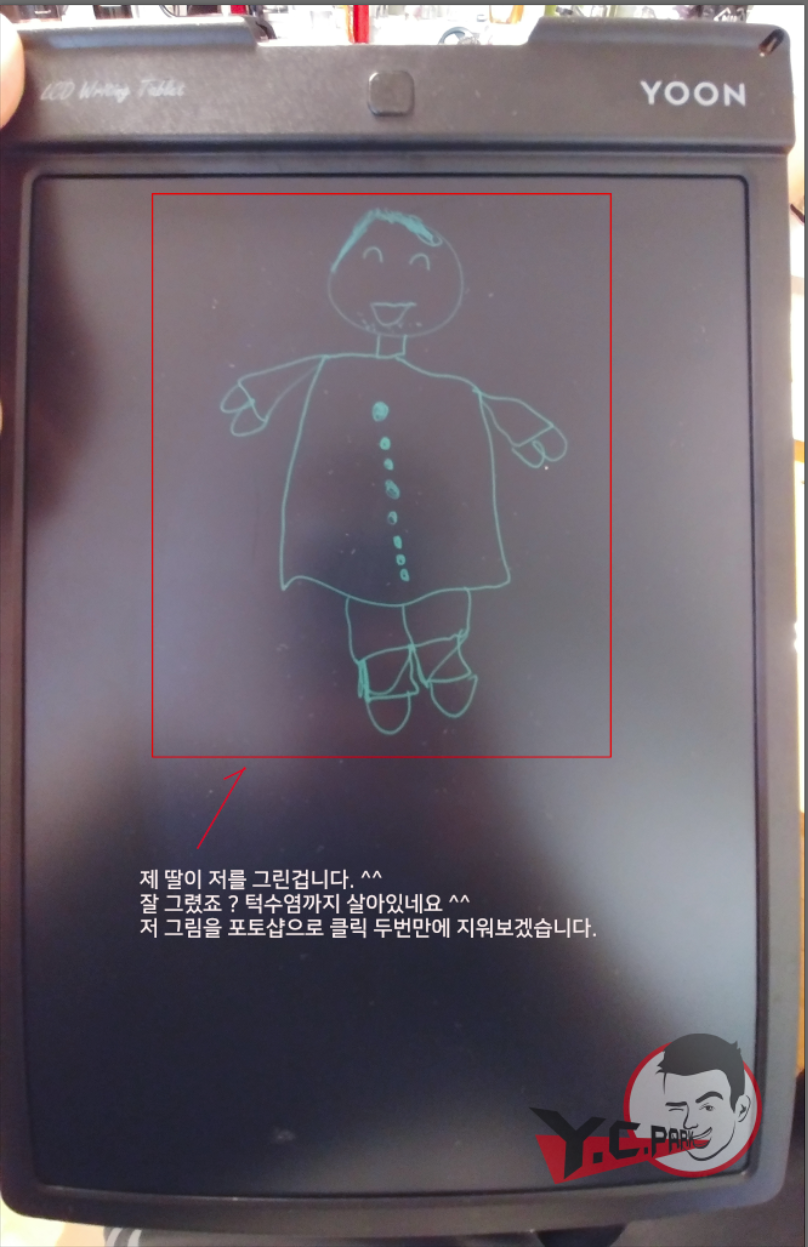
이미지가 백그라운드일 때 포토샵으로 잡티제거 하기
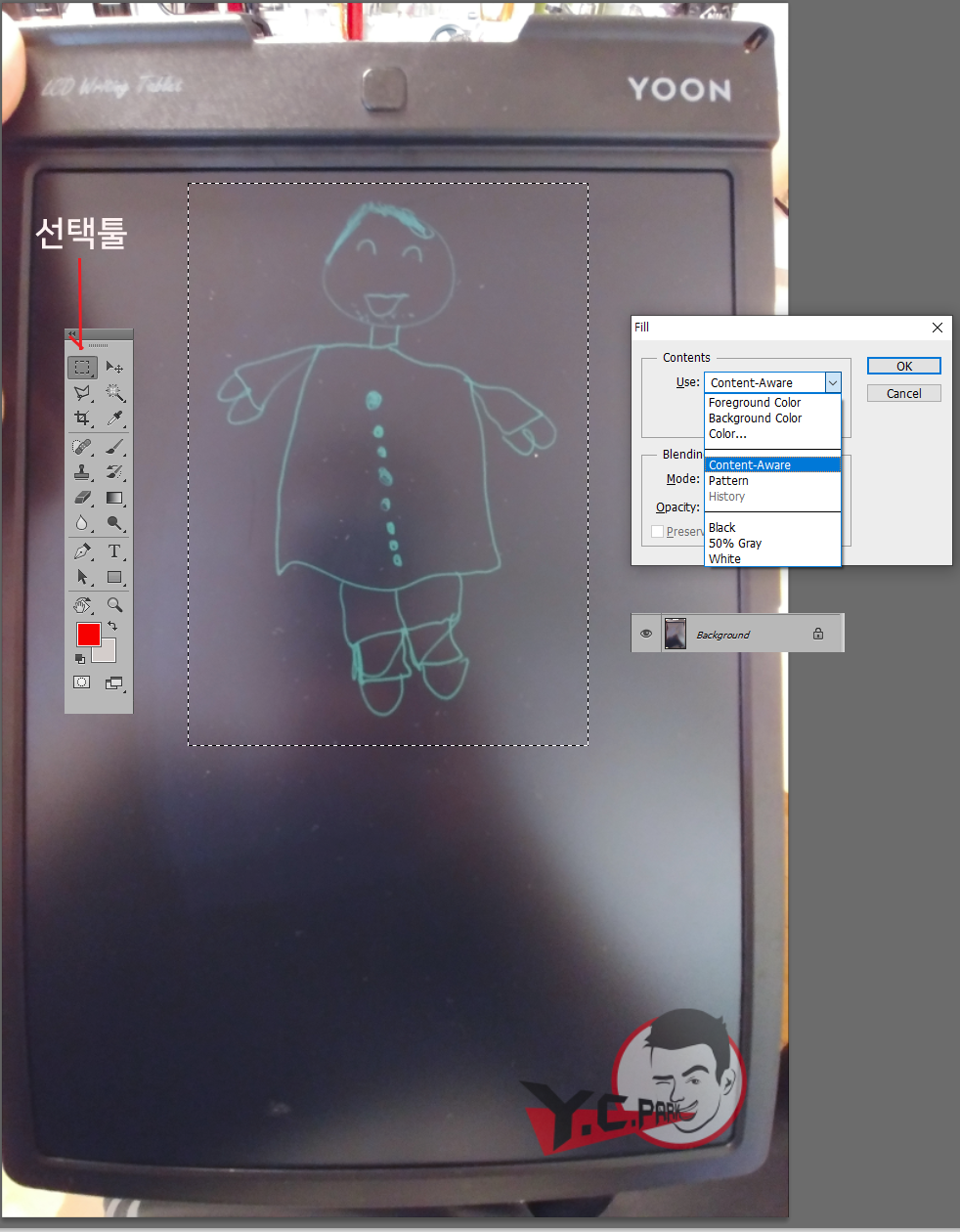
- 포토샵에서 이미지에서 잡티 제거하고 싶은 영역을 선택 툴로 한 뒤 Delete 키를 누르세요.
- Fill창 > use > Content-Aware > OK를 눌러주세요.
- 지워진 것을 확인하세요.
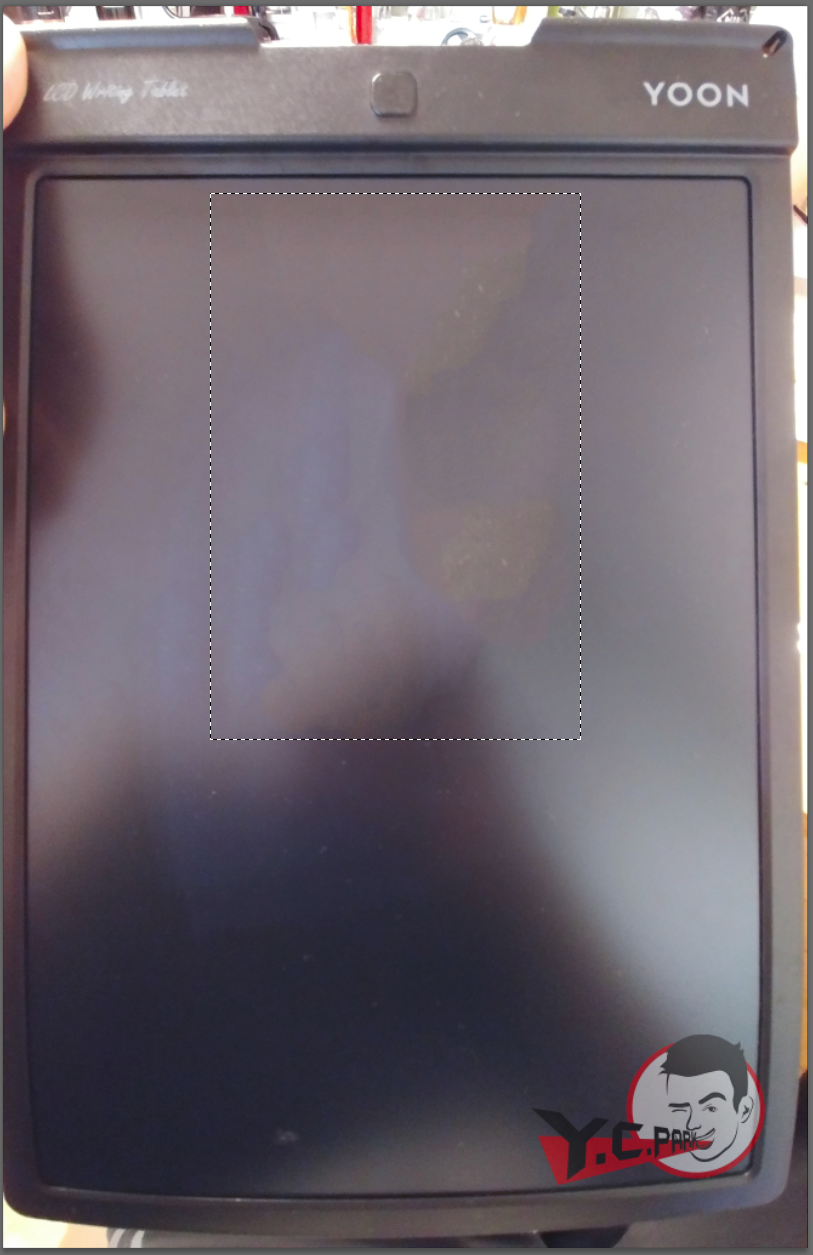
와.. 대박 잡티가 도장툴로 할 필요 없이 엄청 자연스럽게 지워졌습니다.
정말 최고네요^^
이미지가 일반 레이어일때 포토샵으로 잡티 제거하는 방법
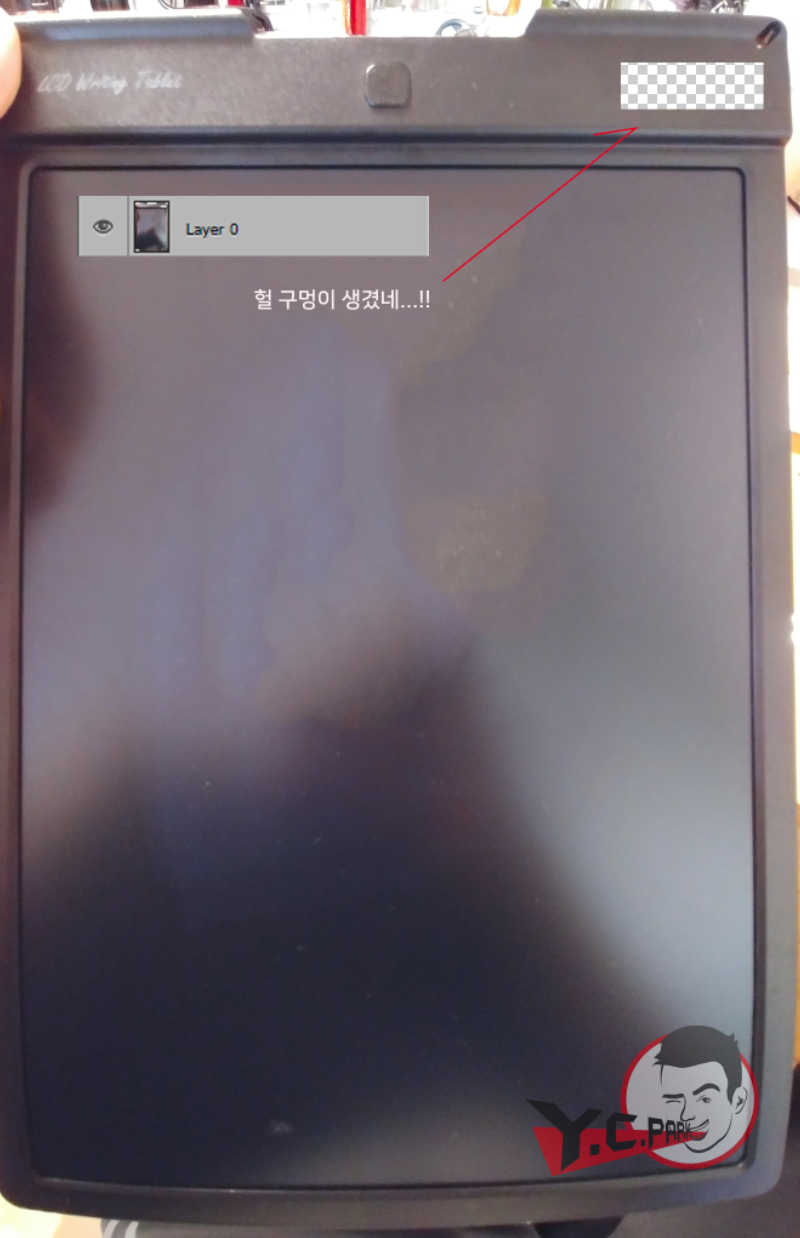
일반 레이어일때는 로고를 지워보려고 Delete 키를 눌렀더니 보시는 것처럼 구멍이 생깁니다. -0-
이러면 안되겠네요 다시 아래를 따라 해 주세요.
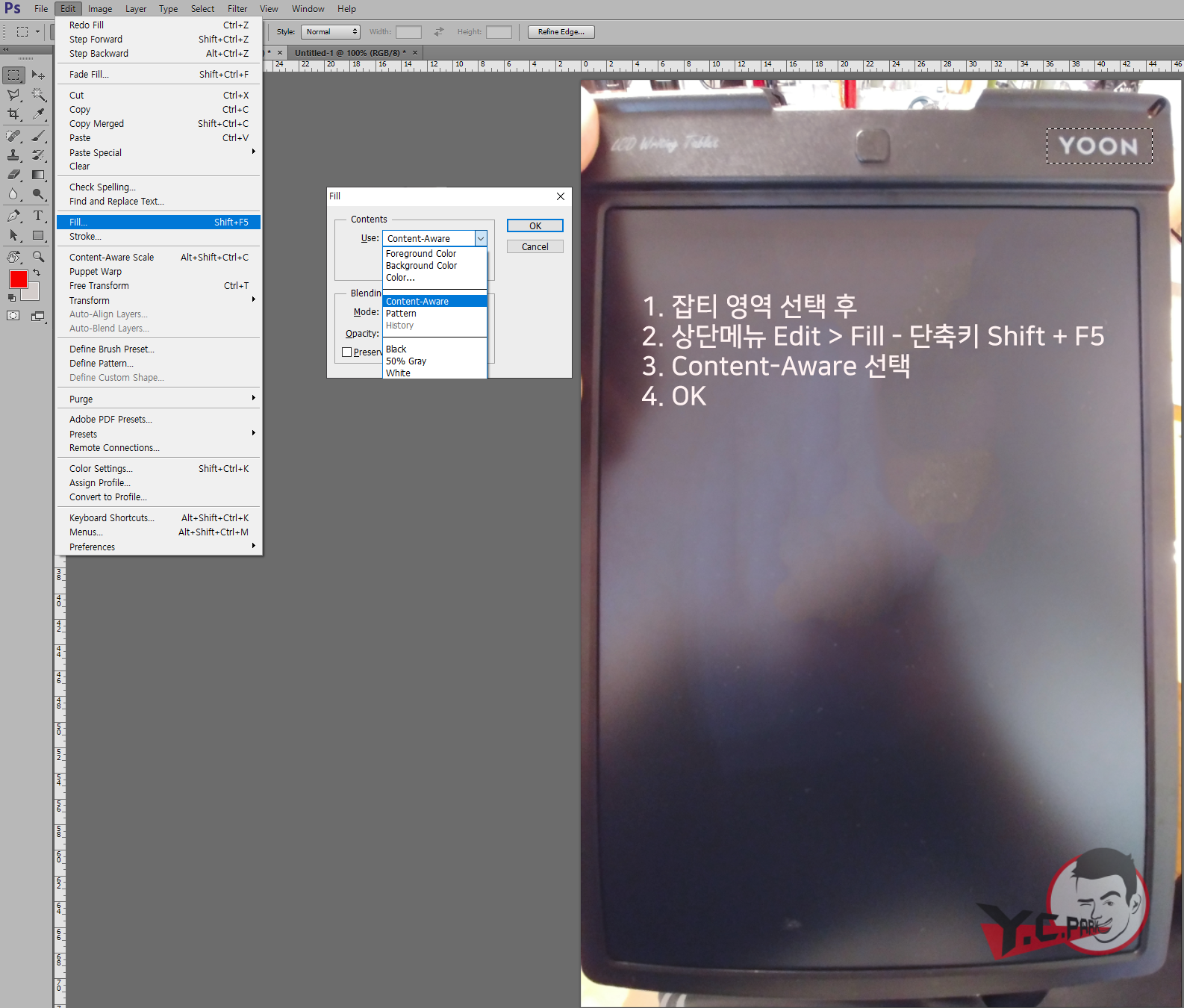
위 이미지보시고 진행해주세요.
1. 잡티 영역 선택 후
2. 상단 메뉴 Edit > Fill - 단축키 Shift + F5
3. Content-Aware 선택
4. OK
그림과 로고가 지워진 모습

YOON이라는 로고도 깔끔하게 제거되었습니다. 주변 배경을 이용해 합성하는 기술입니다.
백그라운드 레이어일 때 Delete가 Fill 기능인데 모두 사용해 보시라고 두 번 다르게 설명드렸습니다.
포토샵의 알면 신기한 놀라운 기능!! 너무 넓은 영역을 지울 때는 이미지가 더 이상해 지니 작은 영역에만 사용하신다면 유용하게 사용하실 것이라 생각합니다.
지금까지 포토샵을 이용해 잡티나 사람을 지우는 방법에 대해 소개해드렸습니다.



