기본 프로그램으로 스크린 샷 이미지 저장 하는 방법과 캡처도구의 자, 각도기 사용하는 방법.
윈도우 기본 기능에 대해 알려드리고자 합니다.
이미 많이 알고 계실 수도 있겠는데요. 바로 캡처 도구입니다.

예전 우리 아저씨들은 스크린숏 할 때 키보드의 Print Screen을 사용합니다.
고인물 스크린 샷

Print Screen : 전체 화면
Alt + Print Screen : 선택된 창
이 두 가지로 IT 강국을 만들었죠.
하지만 지금은 많이 달라졌습니다.

윈도우 8부터 이 방식을 사용했습니다.
윈도우 + 쉬프트 + S (Windows + Shitf + S)
이렇게 단축키를 누르면 캡처 도구가 실행되는데요.
아래와 같이 상단에 캡처 방식이 나타납니다.
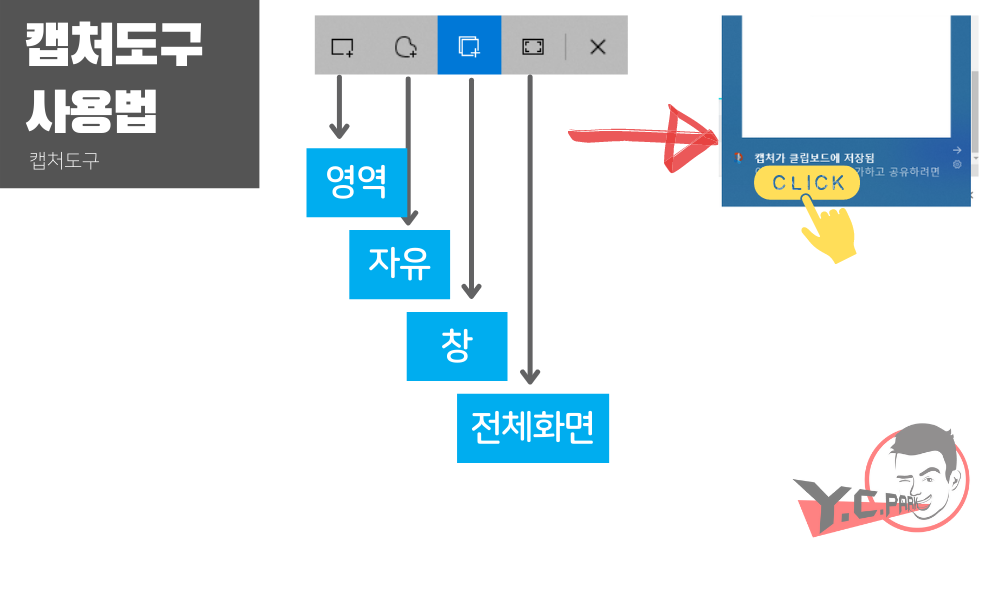
캡처 도구 사용 방법
- 메뉴 선택
- 사각 영역
- 자유 영역
- 창선택
- 모니터 전체 화면(멀티 모니터의 경우 모두 스크린숏)
- 원하는 프로그램에서 Ctrl + V 해서 붙여 넣기
- 만일 파일로 저장을 하고 싶거나 수정을 원하면 선택 후 오른쪽 하단 팝업 클릭
이렇게 하면 캡처된 이미지를 보실 수 있습니다.

이미지가 나타나면 메모를 하거나 그냥 저장할 수도 있습니다.
여러 가지 펜을 지원합니다.

메모를 다 했다면 오른쪽 상단에 디스크 버튼을 누르거나 클립보드를 눌러 사용할 수 있습니다.
물론 전세계 공통 단축키 Ctrl + S를 눌러도 저장 됩니다.
캡처 도구 자 사용법
자 모양을 클릭하면 직선을 그릴 수 있는데요.
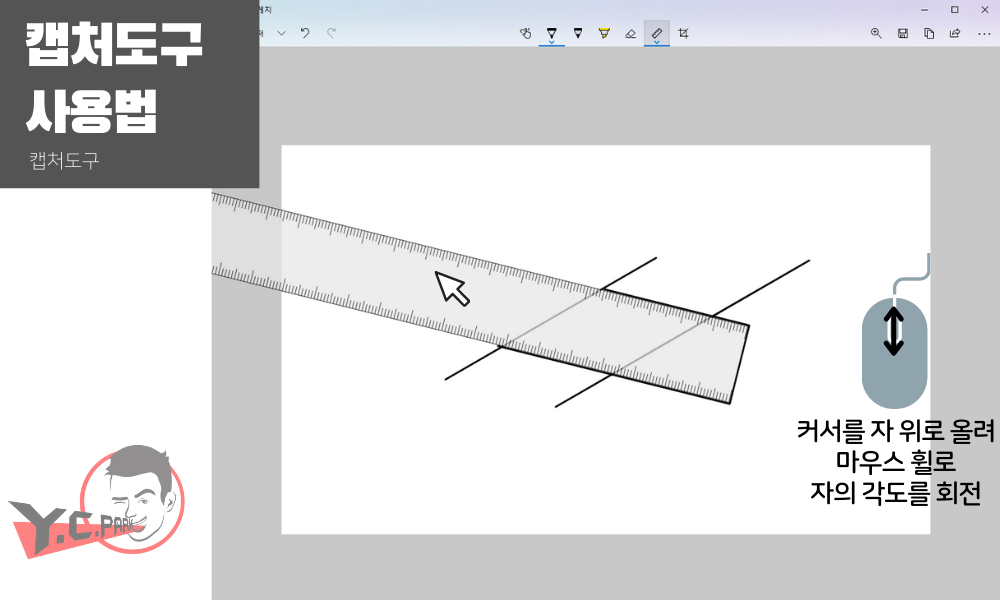
자를 드래그 해서 원하는 곳으로 이동 한 뒤 자 라인에 맞춰 선을 그릴 수 있는데요.
자의 각도를 바꾸고 싶다면 자 위에 커서를 놓고 마우스 중앙 휠을 돌리면 자가 회전합니다.
캡처 도구 각도기 사용법

각도기도 사용법은 비슷합니다.
원하는 크기의 원이나 원하는 각도만큼의 호를 그릴 수 있는데요.
각도기를 드래그해서 원하는 곳으로 이동후 주변에서 각도기 대고 그리듯 그리면 됩니다.
여기서도 커서를 각도기에 올려서 휠을 굴리면 각도기의 크기가 변경됩니다
캡처 도구를 자주 사용하신다면 고정
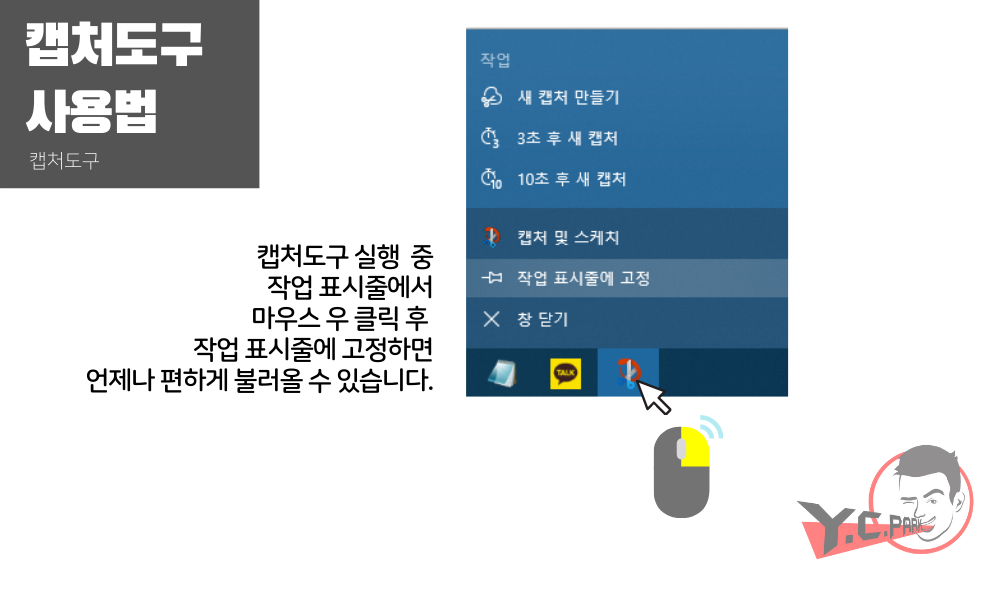
.
작업표시줄에서 캡처 도구 위에서 마우스 오른쪽 버튼 클릭하신 다음 작업표시줄에 고정하세요.
이제 아무 때나 꺼내 쓰실 수 있습니다.
프린트 스크린 버튼으로 캡처 도구 실행하기
캡처도구의 설정을 열어 줍니다.

설정 상단에 PrtScn 버튼을 사용하여 화면 캡처 열기를 클릭해 키보드 설정을 활성화 하면 키보드 프린트 스크린 버튼으로 실행할 수 있습니다.

키보드의 프린트 스크린 버튼의 기본동작으로 캡처도구(캡처 및 스캐치)가 실행됩니다.
이제 고인물의 스크린숏은 버리고 새로운 스크린숏으로 편리함을 맛보세요.
추천 콘텐츠