[엑셀 꿀팁] Excel 빈칸 빼고 붙여넣는 방법
- 프로그램/엑셀
- 2022. 3. 28.
마이크로 소프트 엑셀을 사용하다 보면 우리가 모르던 많은 기능들을 자유롭게 사용하는 사람들이 있습니다. 그 정도까지는 사용 못하더라도 엑셀 빈칸 빼고 붙여 넣는 방법에 대해 소개해 드리도록 하겠습니다.
자료를 취합하다 보면 중간중간 빈칸이 있을 수 있습니다. 일정하게 빠진 것도 아니고 하나씩 복사하자니 데이터가 너무 많을 때 어떻게 빈칸 데이터는 빼고 복사할 수 있을까?
엑셀에서 숫자 데이터 있는 곳만 복사 하는 방법
엑셀에서 선택만 잘 한다면 붙여 넣기는 대부분 자연스럽게 됩니다. 빈칸을 빼고 데이터만 가져오기 위해서 반대로 데이터 부분만 선택하는 방법을 알려드리겠습니다.
홈 - 편집 - 찾기 및 선택 - 상수
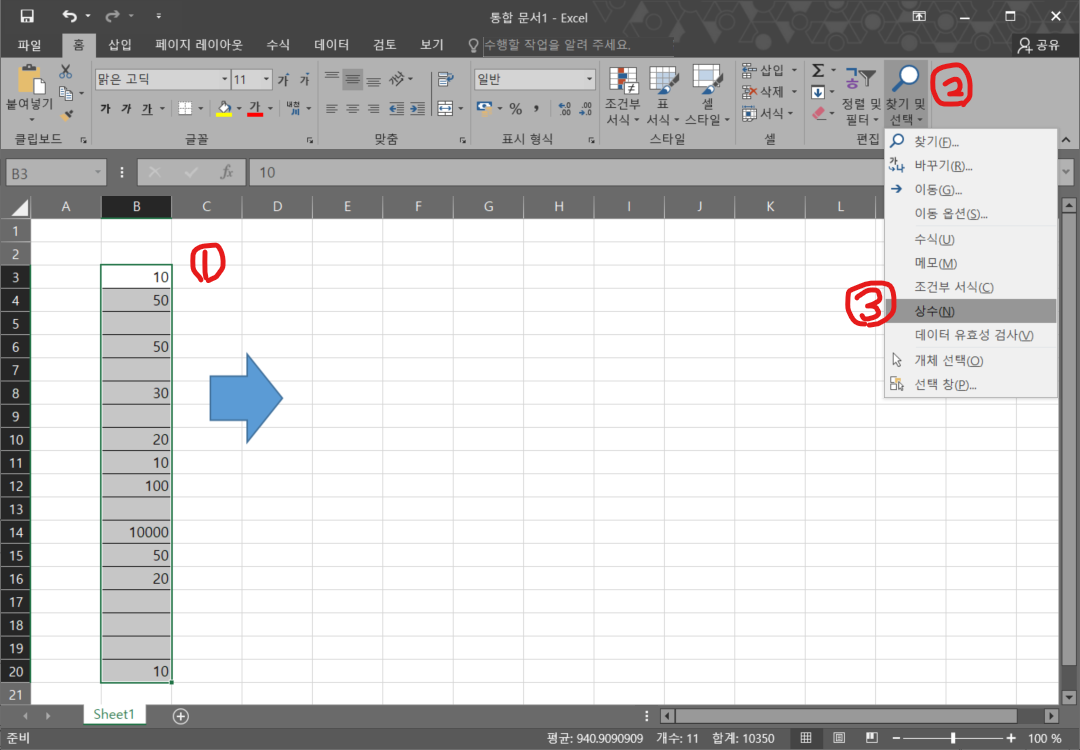
- 복사할 값이 있는 곳을 선택하세요.
- 미리 선택하지 않으면 셀에 있는 모든 숫자가 선택됩니다.
- 홈 - 편집 - 찾기 및 선택 - 상수를 선택하세요.
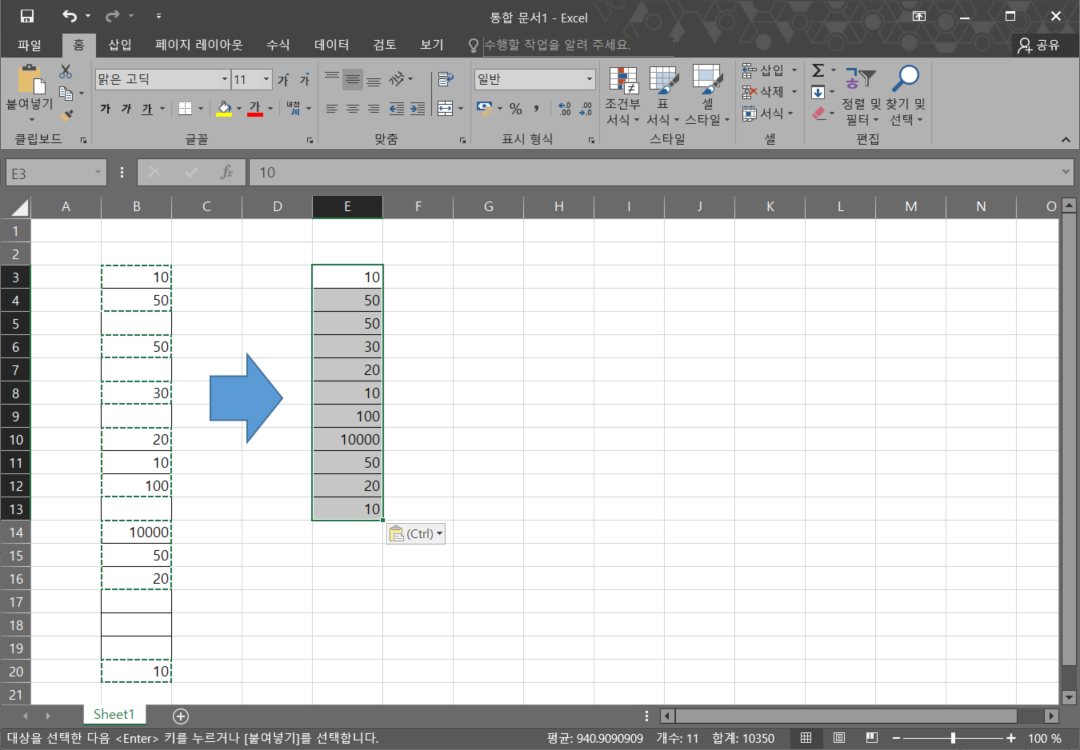
- Ctrl + C를 눌러 복사하세요.
- 붙여넣고 싶은 곳에 붙여 넣으세요.
너무 간단하지 않습니까?
하지만 숫자가 아니라 문자라고요??
엑셀 데이터에서 문자(일반) 데이터 있는 셀만 복사하는 방법
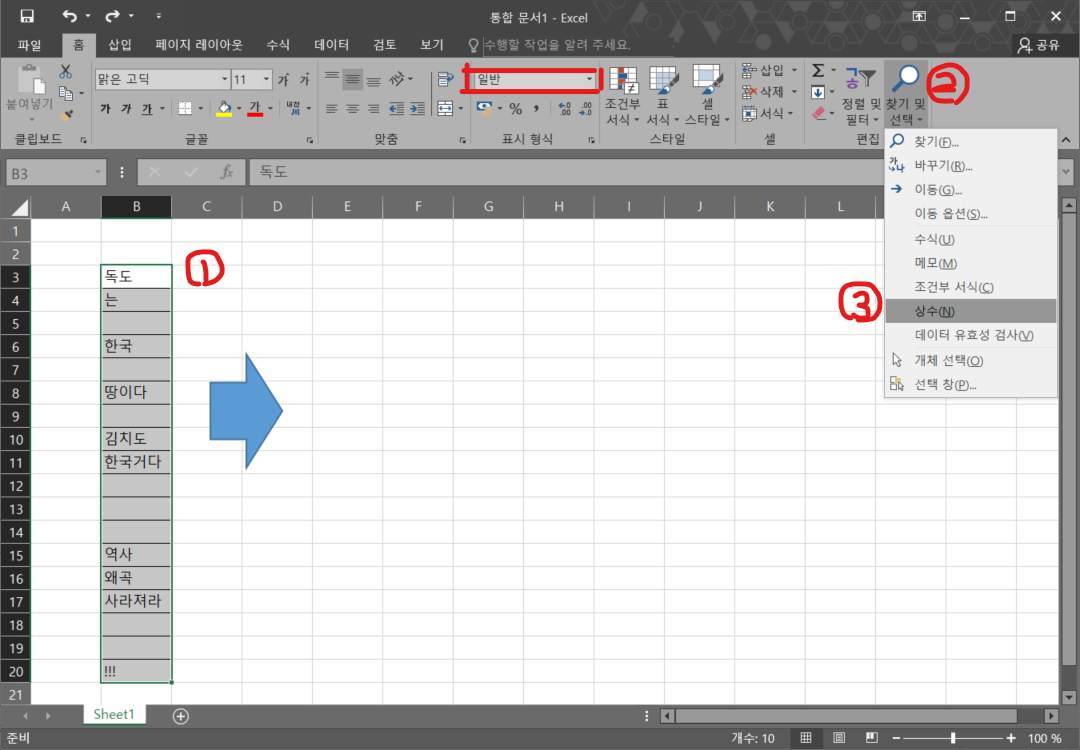
- 복사할 데이터가 있는 곳을 선택해 주세요.
- 홈 - 편집 - 찾기 및 선택 - 이동 옵션을 선택해 주세요.

- Ctrl + C 눌러 복사하세요.
- 붙여 넣고 싶은 곳에 붙여 넣으세요.
이상한 점 찾으셨나요? 맞습니다. 방식은 똑같습니다. 그 이유는 상단에 보시면 표시 형식이 일반 이기 때문인데요. 저 부분이 텍스트로 되었을 때는 이 동작이 되지 않습니다.
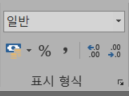
엑셀에서 빈 데이터 빼고 복사 및 붙여 넣기 하는 방법에 대해 소개해 드렸습니다. 오늘도 퇴근 잘하세요.