윈도우를 사용하다보면 알수없는 에러와 메시지가 발생을 하는데 그 원인을 찾기 위한 방법으로 오류 로그를 확인하는 방법이 있습니다. Windows10 Event Logging Tool에 대해 이야기 하도록 하겠습니다.
윈도우는 컴퓨터가 동작하는 모든 것을 기록합니다. 윈도우에서 언제 어떤 프로그램을 실행했는지 사용 이력도 확인할 수 있습니다. 기록은 이벤트 뷰어(Event viewer) 라는 곳에 저장을 하는데요.
흔히 컴퓨터를 사용하다 보면 갑작스럽게 블루스크린이 뜨거나 알 수 없는 오류 메시지가 나타납니다.
그렇게 되면 어디에서 문제가 발생했는지 알 수가 없는데요. 윈도우에서 그 기록을 볼 수 있는 창이 있습니다.
어떻게 확인하는지 알아보겠습니다.
윈도우 로그 보는 방법(윈도 뷰어 실행하는 방법)
윈도우 + R을 눌러 실행을 실행하신 뒤 실행창에 "eventvwr.msc" 를 입력하세요.
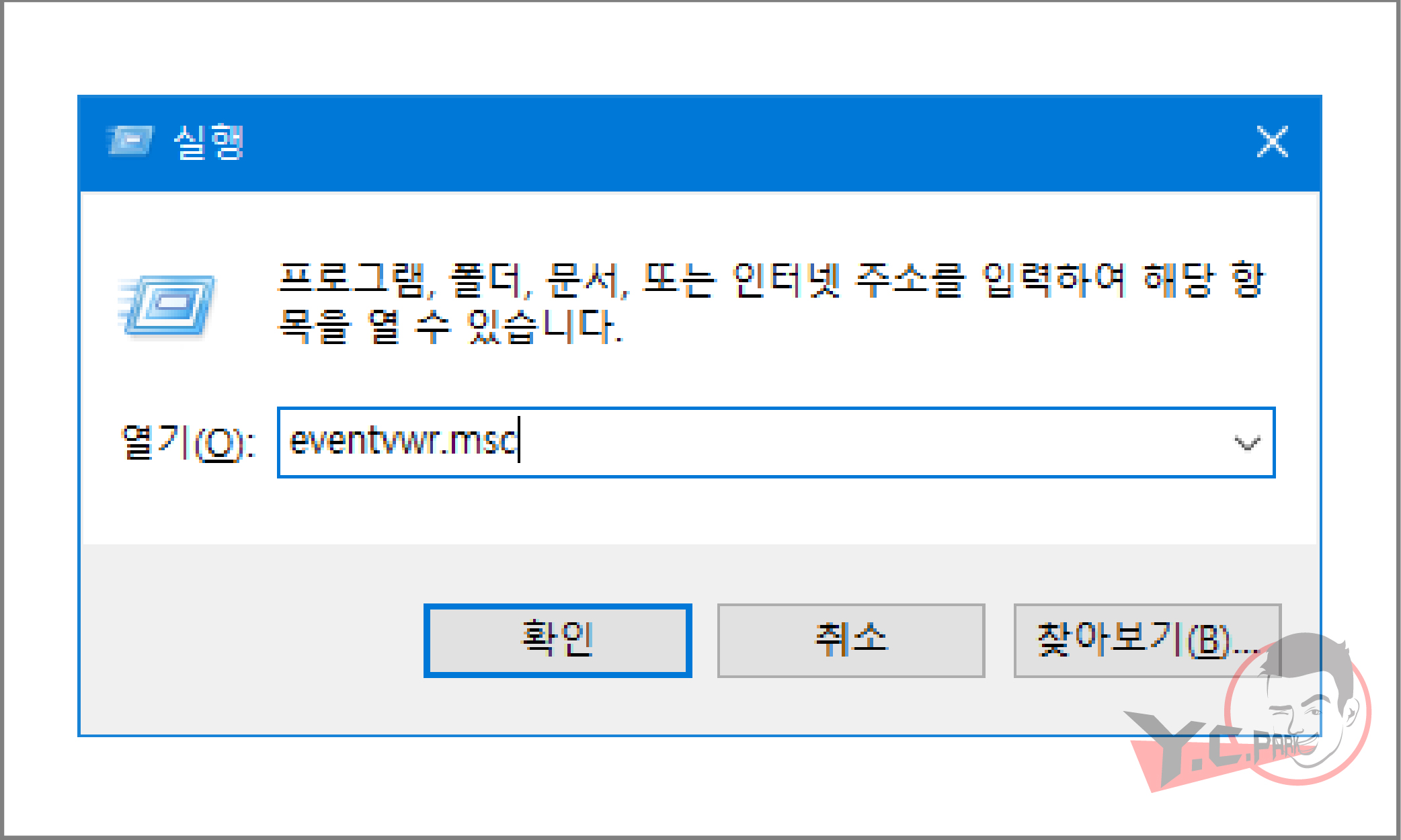
뷰어 창 왼쪽에 Windows 로그 탭을 클릭하시면 응용프로그램, 보안, Setup, 시스템 등 이벤트 수와 용량을 체크하실 수 있습니다.
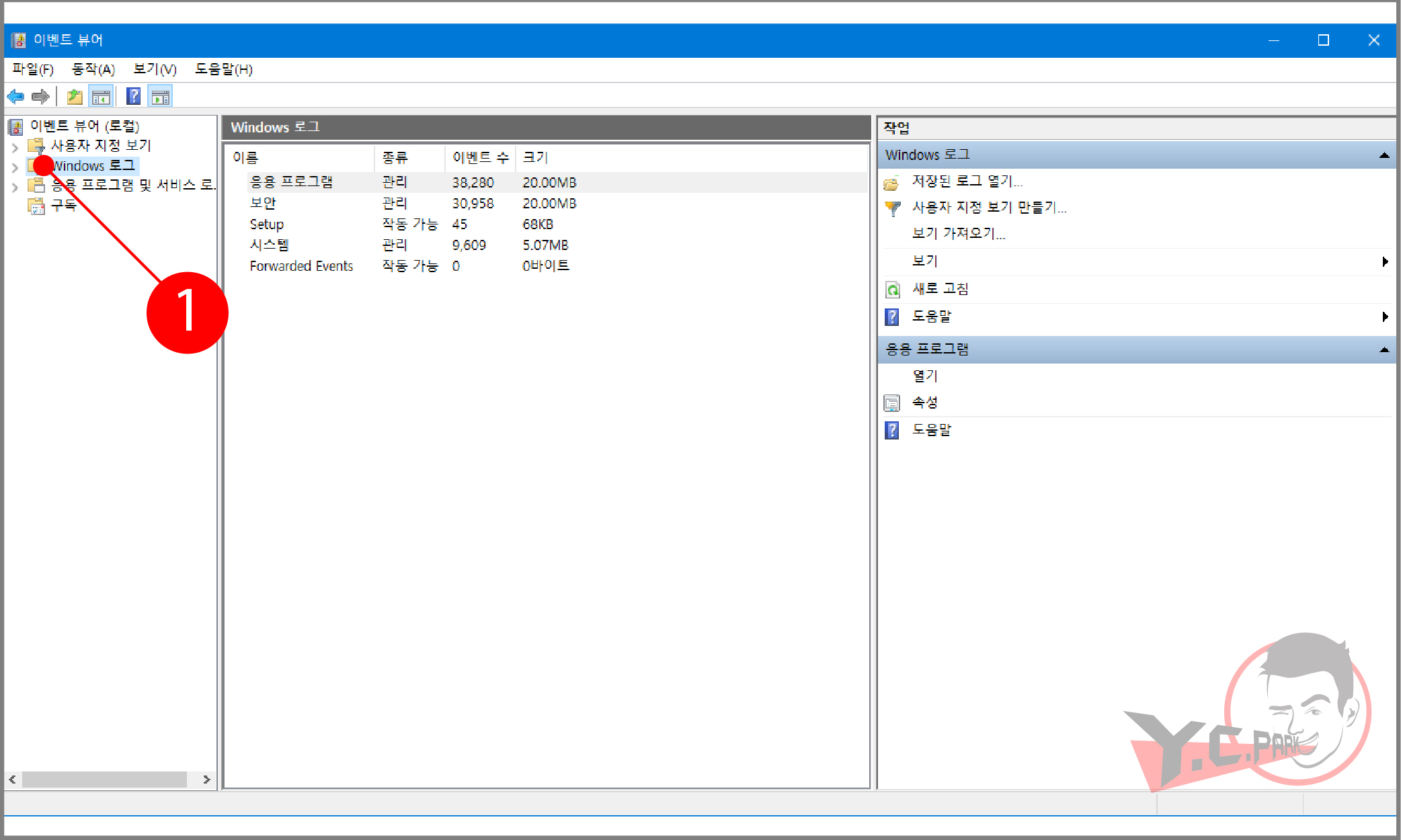
Windows 로그 하단의 응용프로그램을 클릭하시면 소프트웨어 적인 로그를 확인할 수 있습니다.

저의 경우 RaiDrive 프로그램이 조금 전 오류를 낸 것을 확인할 수 있습니다.
프로그램 업데이트를 하던지 재설치를 해야겠습니다.

시스템을 클릭하니 Raidrive가 예기지 않게 종료되었다고 나옵니다.
이와 같이 윈도우 이벤트 뷰어를 실행해 시스템의 오류를 진단하고 문제를 개선해 보세요.
지금까지 윈도우 10의 에러 로그 기록을 확인하는 것에 대해 알아봤습니다.