갤럭시 S21과 갤럭시 S22를 구매한 뒤 가장 큰 골칫덩어리 외장 메모리의 부재를 해결하고 싶어 이것저것 찾다 해결했습니다. 카메라 성능이 좋아지면서 사진 몇 장만 찍어도 용량이 금세 불어나는데 휴대폰 용량 관리 하는 방법에 대해 소개하겠습니다.
안드로이드 스마트폰 갤럭시 S21의 저장공간은 256GB 인데 용량 확보하기 위한 방법을 여러가지 고민 중 무선으로 외부 저장소로 사진을 이동하는 방법을 생각 했습니다. 바로 갤럭시에서 FTP로 접속하는 방법을 이용했습니다. 단, FTP는 호스팅을 사용해도 되지만 저는 집에 있는 외장하드를 활용하는 것입니다.

ipTime 공유기에서 FTP 서비스 설정하는 방법에 대해 아래에서 더 자세히 알아보도록 하겠습니다.
필수 준비물 ipTIME 공유기로 FTP 서비스 설정 하는 방법

NAS 혹은 외장 하드를 붙일 수 있는 Wifi 공유기가 필요합니다.
저는 iptime 공유기(A8004T)를 사용했습니다.

iptime (A8004T) 공유기에 외장하드(512GB)를 연결했습니다.
그리고 공유기에 연결된 외장하드를 NAS/FTP 설정을 합니다.
iptime 공유기 관리자 설정에 대해 아래에서 더 자세히 알아보도록 하겠습니다.
ipTIME 공유기 관리자 설정

인터넷 브라우저를 열고 웹 주소창에 192.168.0.1을 입력해 ipTIME 관리자 로그인합니다.
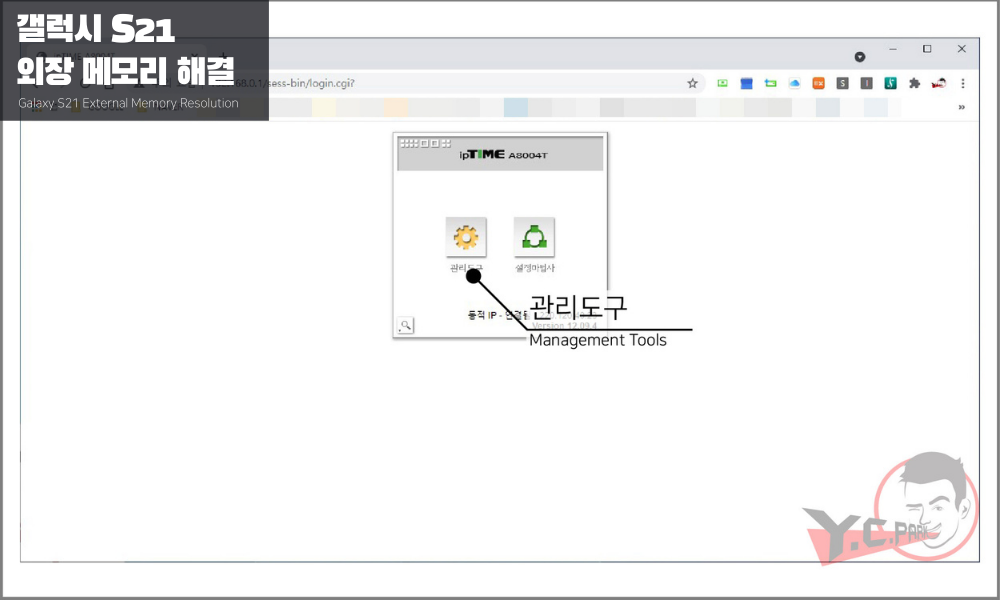

관리자에 접속 후 고급설정 > 서비스 설정 > ipDISK 주소 관리에서 실행을 클릭하고 앞으로 FTP로 사용할 웹 주소를 생성합니다. xxxx.ipdisk.co.kr과 같이 생성됩니다.
ipDISK FTP 서비스에서 계정 설정하는 방법에 대해 아래에서 알아보도록 하겠습니다.
ipDISK FTP 서비스에서 계정 생성하기

그다음 아래 항목 ipDISK/FTP 서비스를 클릭한 뒤 앞으로 접속할 아이디와 비밀번호를 생성합니다.
가족에게 따로 할당하고 싶다면 최대 5개까지 부여할 수 있습니다.

저장하기 전에 USB 속도가 2.0으로 되어 있습니다.
Wifi 2.4 GHz 전파간섭 발생 우려가 있더라도 3.0을 이용하고 싶다면 변경해줍니다.
그리고 꼭 저장을 눌러주세요. 갤럭시 S21에서 설정하는 방법은 아래 내용에서 자세히 알아보도록 하겠습니다.
갤럭시 S21 네트워크 저장 공간 설정 방법
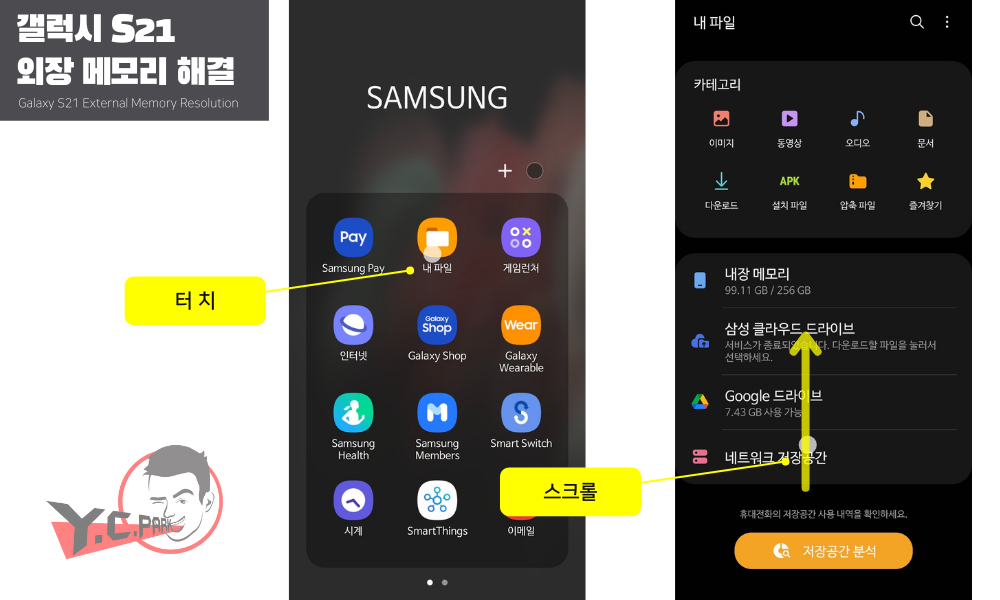
갤럭시의 내 파일 어플을 실행한 뒤 아래로 스크롤 해 네트워크 저장 공간을 선택합니다.
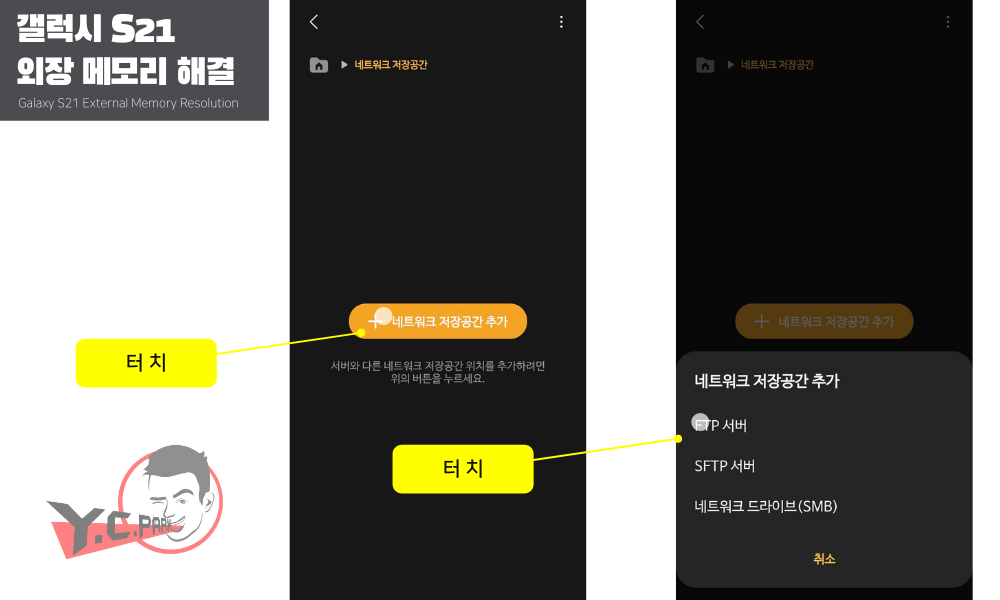
+ 네트워크 저장공간 추가 버튼 클릭 > FTP 서버를 선택합니다.

조금 전 ipTIME 공유기에서 설정한 아래 내용을 입력합니다.
- ipDISK 주소 : ftp://를 제외한 주소 입력
- 포트 : 21(기본)
- 보안 : 설정 안 함
- 사용자 이름 : 생성한 계정
- 비밀번호 : 생성한 계정 비밀번호
- 표시할 내용 : 휴대폰에서 보일 이름
- 인코딩 : 공유기 설정 값
다 입력되었다면 추가 버튼을 눌러 생성을 완료합니다.
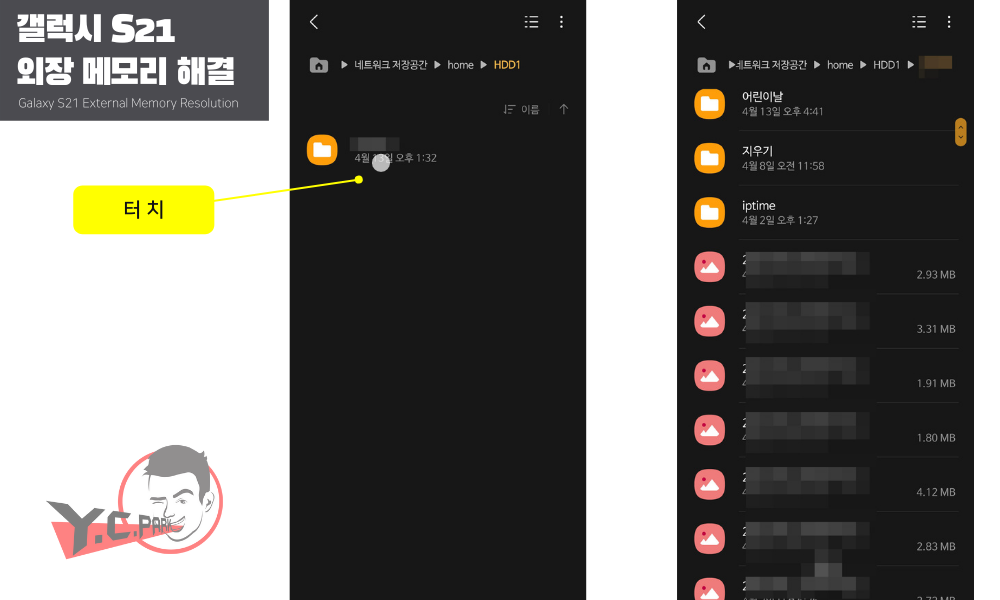
이제 하드디스크에 접속할 수 있습니다. 저는 이미 사용 중이었기 때문에 데이터가 들어 있습니다.
ftp로 휴대폰 사진을 전송하는 방법은 아래글에서 더 자세히 알아보도록 하겠습니다.
ftp로 휴대폰 사진 전송하는 방법
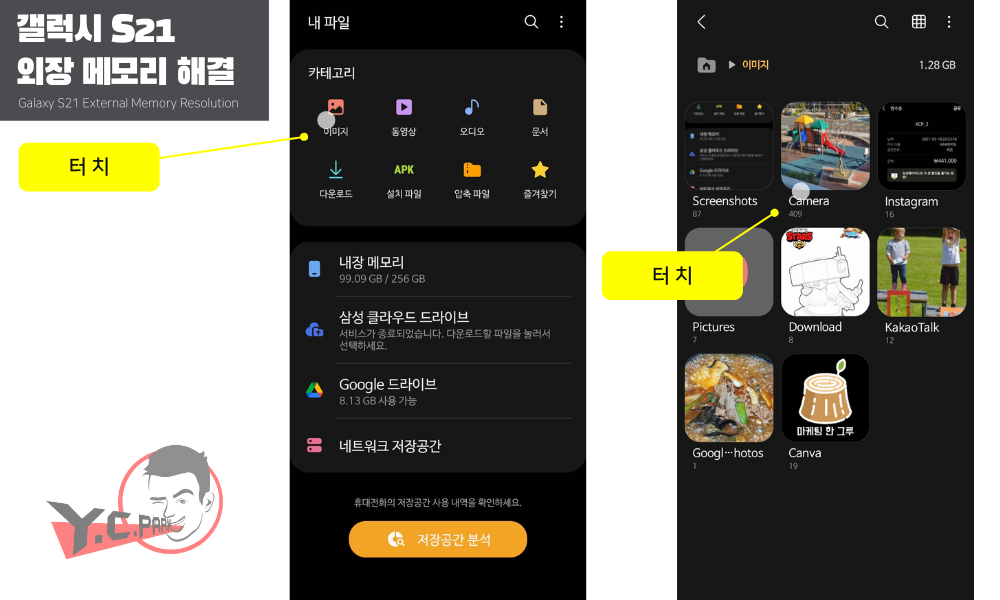
이제 파일을 이동해 보겠습니다.
원하는 카테고리를 누르면 그 형식의 파일만 볼 수 있고, 아래 내장 메모리를 누르면 휴대폰의 모든 파일을 선택해 보낼 수 있습니다. 저는 블로그에 올릴 사진을 선택하겠습니다.
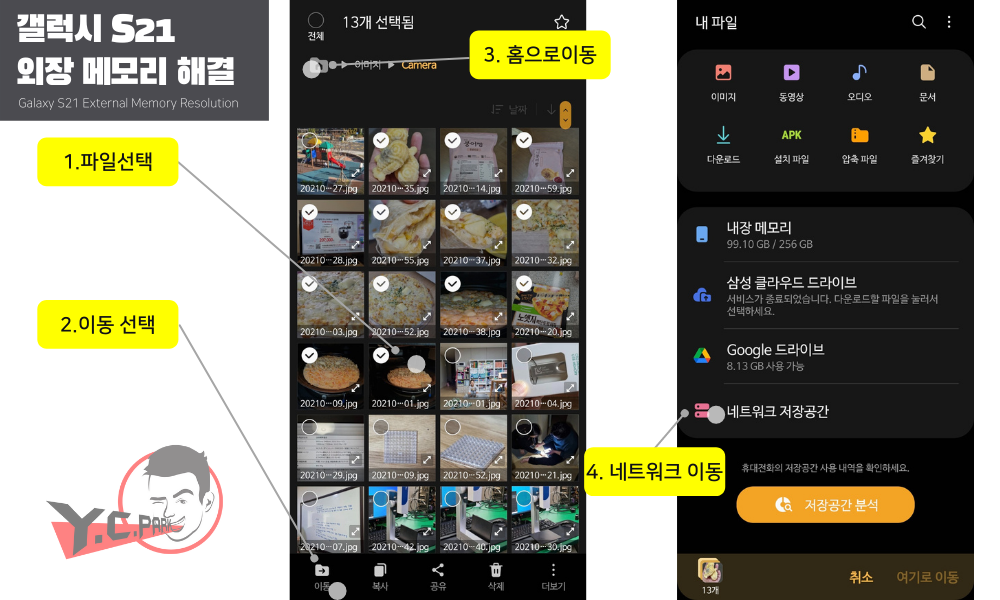
갤럭시 사진파일 무선으로 이동하는 방법
- 파일 선택
- 하단에 이동 혹은 복사 선택
- 최상단 홈 버튼 클릭해 홈으로 이동
- 홈에서 네트워크 저장공간 선택
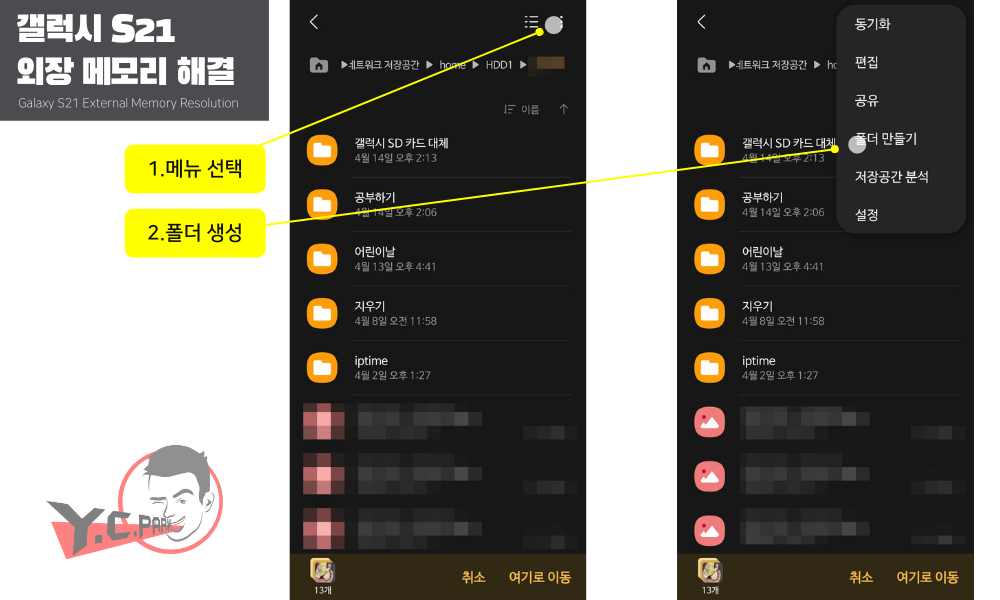
이미지를 저장할 폴더를 생성합니다. 이미 생성되어 있다면 [여기로 이동 버튼]을 눌러줍니다.
- 상단에 점 세 개... 눌러 메뉴 > 폴더 만들기
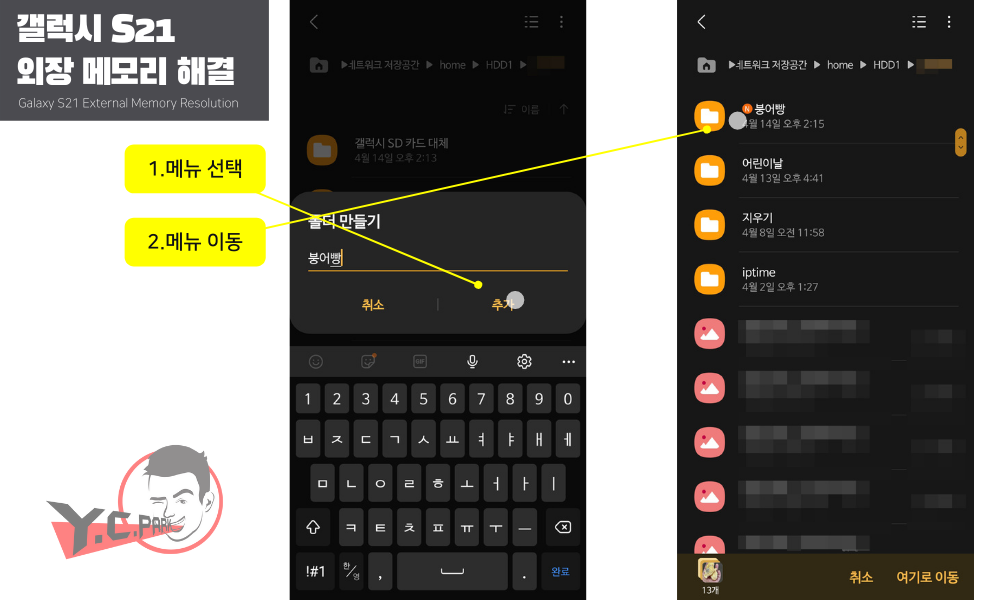
- 폴더명 입력
- 추가 선택
- 생성된 폴더 선택

- 여기로 이동 선택
- 이동 상황 확인
다 되었습니다. 휴대폰에서 많은 양을 차지하는 사진, 동영상을 외부 저장소로 이동해 용량을 확보할 수 있습니다.
동기화가 되면 더욱 좋겠지만, 동기화하는 방법을 찾게 되면 포스팅하도록 하겠습니다.
저는 우선 이렇게 되어서 너무 만족스럽습니다. UBS케이블을 연결하지 않아도 PC로 데이터를 옮겨 쓸 수 있기 때문입니다.
PC에서 ipDISK를 하드디스크처럼 접속하는 방법에 대해서도 포스팅했으니 확인해주세요.
그럼 이만 포스팅을 마치겠습니다.
IP TIME 공유기를 사용해 PC에서 NAS 설정하는 방법, 구글 드라이브, Dropbox, iCloud 처럼 클라우드 드라
IP TIME 공유기를 사용해 PC에서 NAS 설정하는 방법, 구글 드라이브, Dropbox, iCloud 처럼 클라우드 드라이브로 사용하는 방법 이 글 하나에서 두 가지를 다루겠습니다. ip Time 공유기 설정 PC
my-rom.tistory.com
[갤럭시] 회사 이메일 갤럭시 기본 메일 어플에서 보는 방법- 회사 이메일 휴대폰에서 동기화하
회사 이메일 갤럭시 기본 메일 어플에서 보는 방법- 회사 이메일 휴대폰에서 동기화하는 법 재택이 장기화 되면서 이제는 근무시간 외에도 전화가 오네요. 집에서 일하면 쉬는 줄 압니
my-rom.tistory.com
[삼성 갤럭시, 아이폰 사용법] 네이버 보안 인증 2단계 설정 후 스마튼폰 이메일에서 동기화 하
네이버 보안 인증 2단계 설정 후 갤럭시, 아이폰에서 메일 동기화 하는 방법 요즘 인터넷의 발달과 기술력으로 해킹과 보안의 보이지 않는 싸움이 계속됩니다. 해킹을 막기 위해 요즘은 네이버
my-rom.tistory.com
[갤럭시 S21] 구글 어시스턴트 끄는 방법 - How to turn off the Google Assistant
이번에 삼성 갤럭시 S21을 사면서 많은 것을 느꼈습니다. 삼성을 한번 사면 이제 다시 LG폰은 못쓰겠구나...아이폰 써보고는 싶은데 그냥 써야겠다. 이런 느낌입니다. 삼성에서 지원하는 AI 비서
my-rom.tistory.com
[갤럭시 21] 니가 왜 거기서나와? 사진에 갑툭튀 사람 지우는 방법-갤러리에서 개체 지우기 기능
갤럭시가 최신 전화기부터 One UI 3.0으로 업데이트되었습니다. 업데이트되면서 갤러리 사진첩에서 개체 지우기 기능이 추가되었습니다. 개체 지우는 기능은 구글 Snapseed와 Photoshop Fix어플에서도
my-rom.tistory.com