Action 기능을 사용해 자주하는 단순작업을 단축키로 지정하는 방법

오늘은 Photoshop의 Action 기능으로 야근을 최소화하는 방법을 한번 알아보겠습니다.
포토샵에서 반복 작업을 계속해야 하는 경우 Function키(F2~F12)에 작업을 할당할 수 있습니다.
예를 들면 크기를 줄여서 저장한다거나, 한 가지 조건에서 찍은 사진 수십 장을 한 번에 밝기 조절을 한다거나 할 때 말이죠.
그럼 포토샵을 열어볼까요?
한 폴더에서 해상도를 바꿔서 저장하는 작업을 F2에 저장하도록 하겠습니다.
Action 창(alt+F9)을 열어주세요. 버튼을 알아보겠습니다.
Action 창 설명
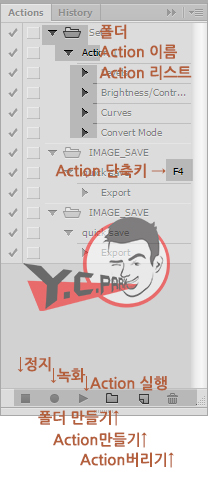
이와 같습니다.
Action 만들기 버튼을 누른 뒤 Action을 만들면 바로 녹화(기록/Record)가 시작됩니다.
녹화(기록/Record) 버튼 이후에는 포토샵 내의 모든 동작이 기록되며, 나중에 같은 동작을 하게 됩니다.
ACTION 만들고 녹화(기록/Record)하기
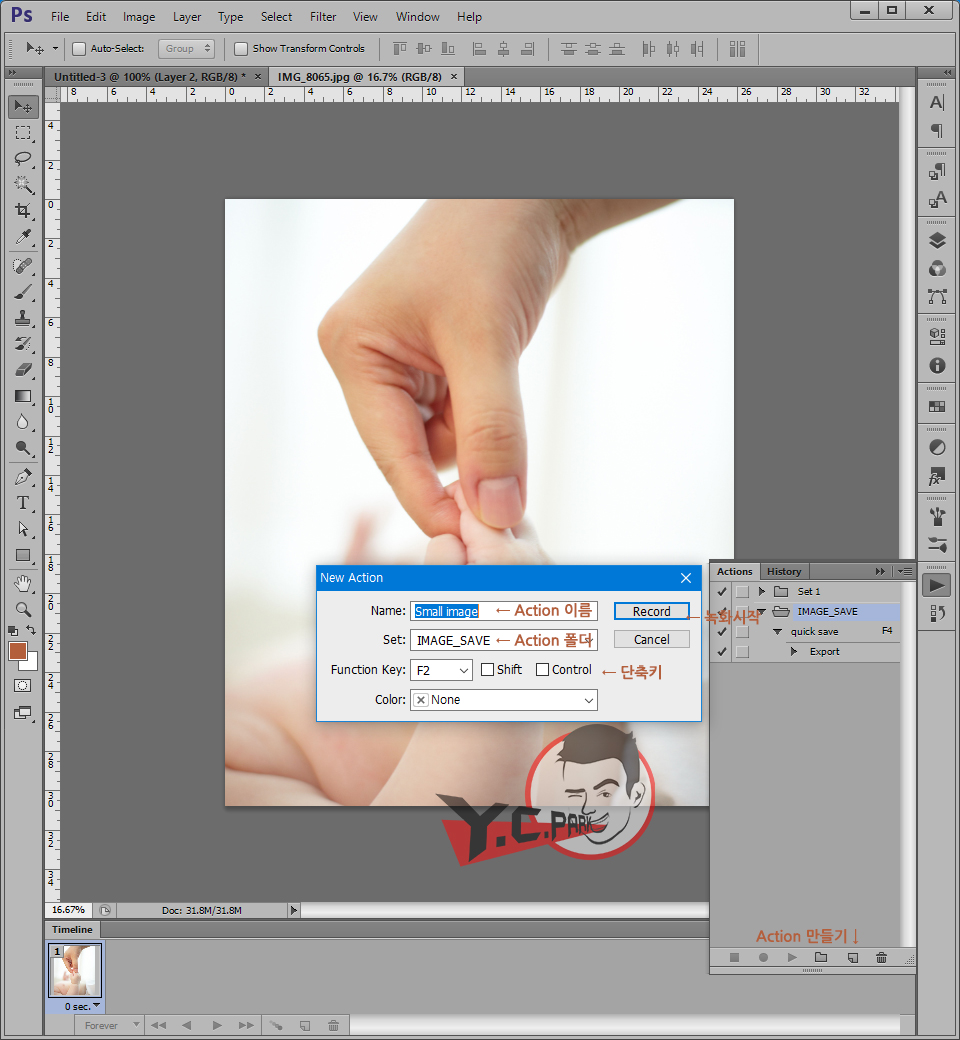
이미지 사이즈를 변경하기 위해 Image Size를 실행합니다.
Image Size 단축키 : alt + ctrl + i
이미지 사이즈 변경
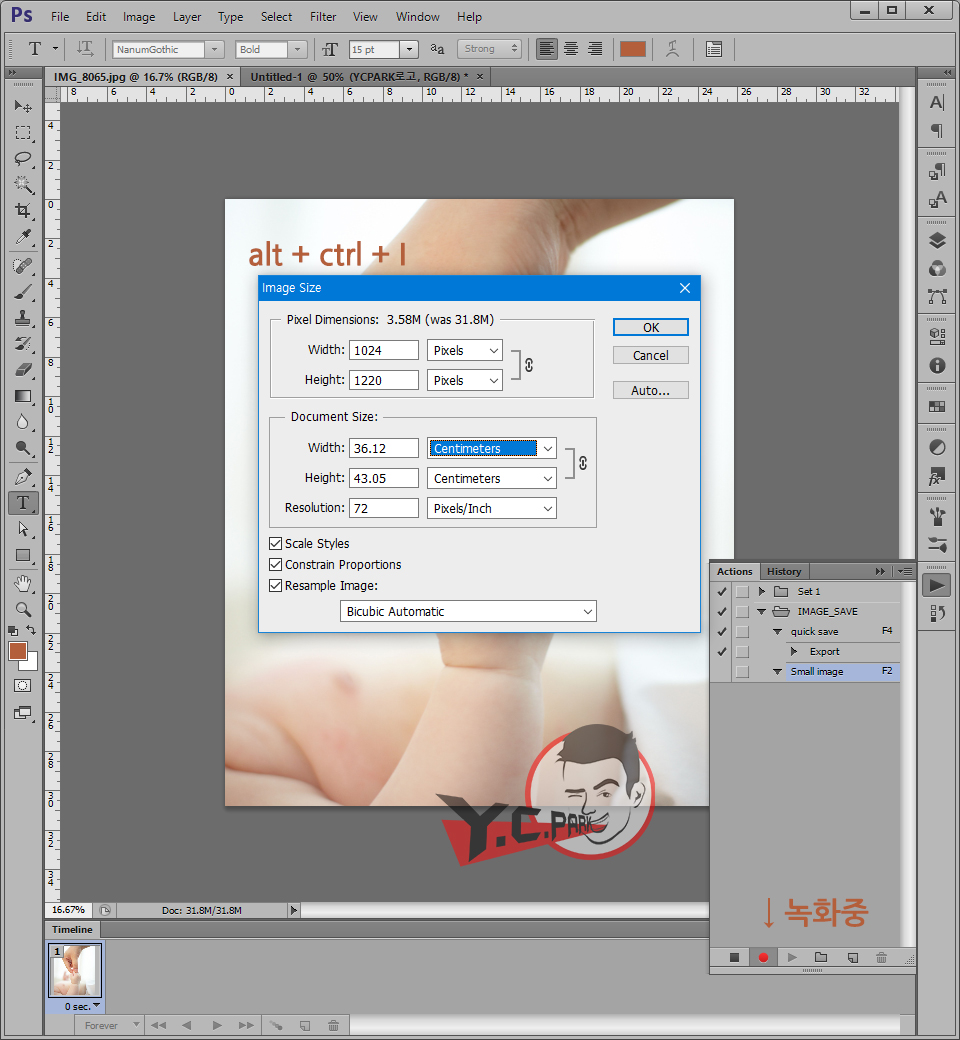
이미지 사이즈를 변경한 뒤 [OK]를 눌러주세요.
다른 이름으로 저장 (Save As..)
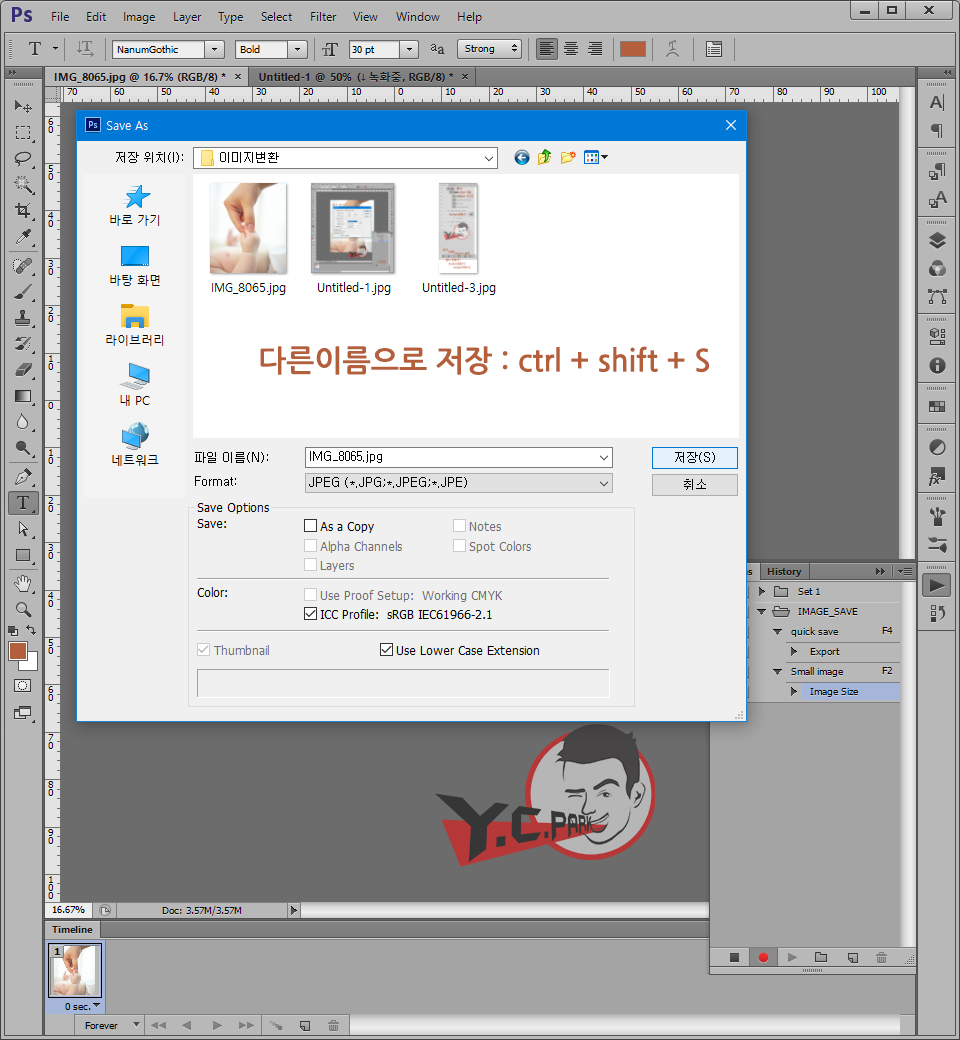
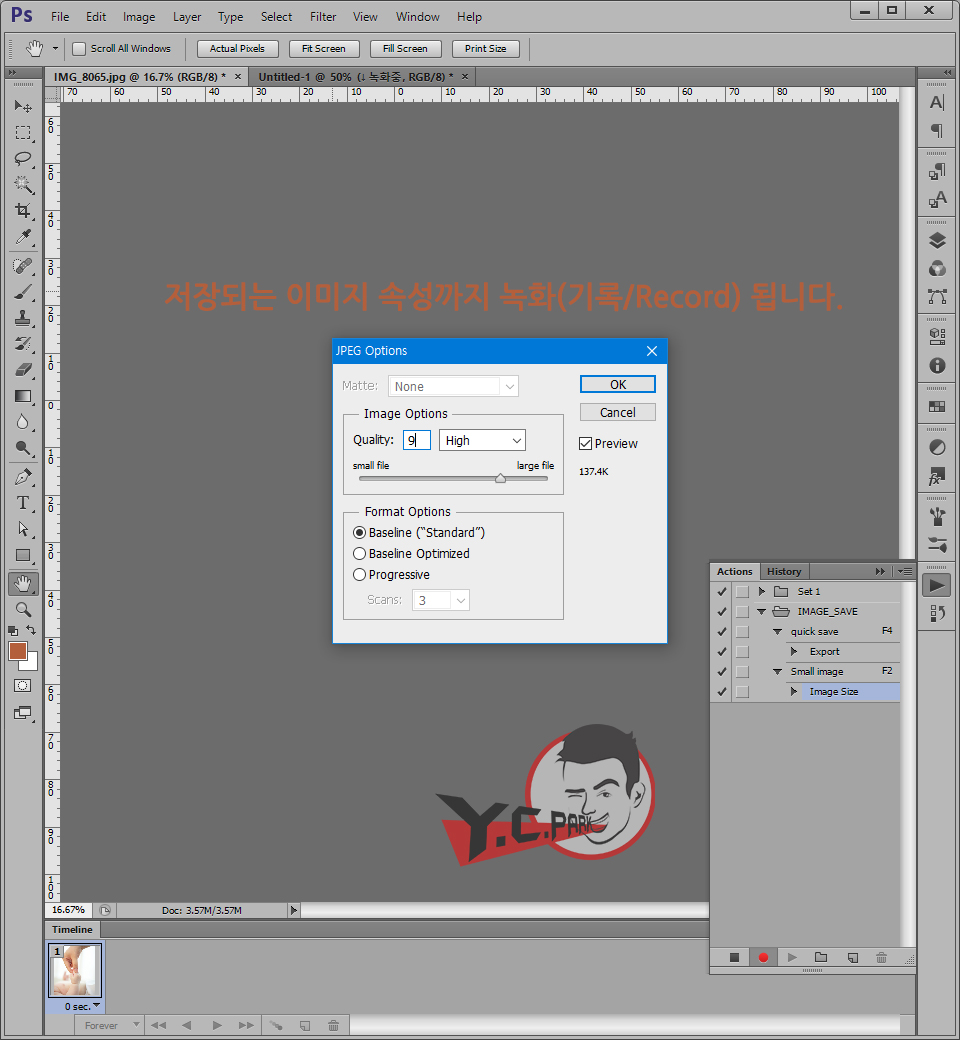
저장되는 폴더뿐만 아니라 이미지 속성도 함께 Action에 녹화(기록/Record)됩니다.
저장이 완료되었으면 이미지를 닫고 기록 중지 버튼을 눌러주세요.
기록 중지
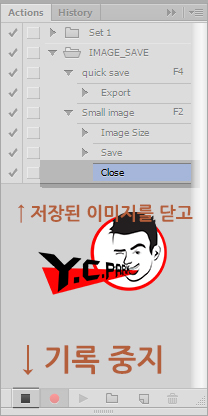
이미지 닫기를 Action에 기록해도 되고 안 해도 됩니다.
이미지 닫기를 Action에 함께 기록하면 Action 실행 후 이미지가 자동으로 닫히기 때문에 사소한 일을 더 줄일 수 있기 때문에 좋습니다.
이제 [F2]에 이미지 축소가 기록되었습니다.
이미지를 연뒤 키보드의 [F2]를 누르면 이제 이미지 사이즈를 줄이고 저장한 뒤 창을 닫는 것까지 눈 깜짝할 사이에 완료됩니다.
Action기능에 밝기, 색상변경 등 여러 가지 기능을 기록하고 한 번에 실행할 수 있습니다.
쉽게 예를 들기 위해 이미지 사이즈 변경만 한 것이니 색상변경, 밝기 변경 등 반복 작업하실 때 많은 도움 되시길 바랍니다.
다음엔 만들어진 Action을 Batch기능을 이용해 지정된 폴더 통째로 적용하는 법을 알아보겠습니다. 끝.
[Photoshop-#004] Batch와 Action을 이용해 폴더 통째로 변환하는 방법
안녕하세요? 와이씨 파크 입니다. 오늘은 지난 시간에 이어서 Action을 더 스마트하게 사용하는 방법입니다. Action 은 아래 글을 클릭하세요. [Photoshop-#003] Action 기능을 활용한 단순작업을 단축키로
my-rom.tistory.com
추천 콘텐츠